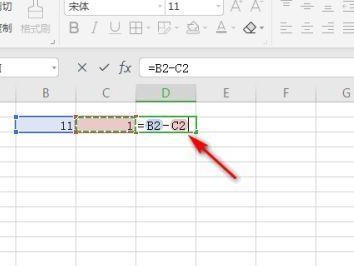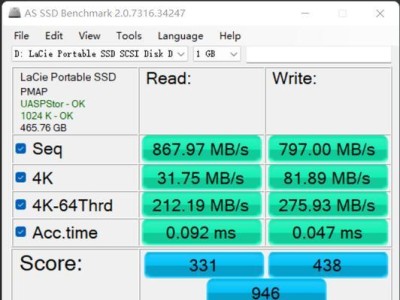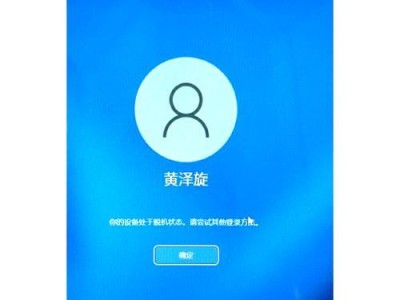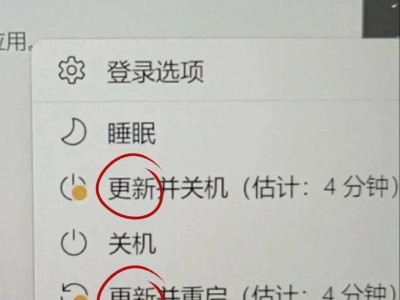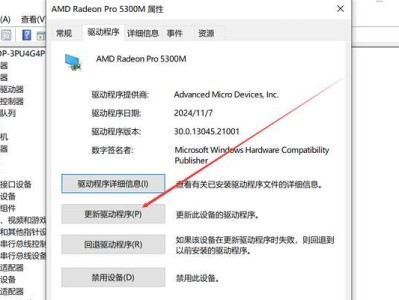在计算机使用过程中,有时我们需要重新安装操作系统。而在一些特殊情况下,我们可能会选择通过戴尔UBIOS来完成系统的安装。本文将以戴尔UBIOS装系统教程为主题,为大家提供一步步的操作指南,帮助大家顺利完成系统的安装。

一、了解戴尔UBIOS设置界面
在开始进行系统安装之前,首先需要了解戴尔UBIOS的设置界面。进入BIOS设置界面的方法是在开机时按下Del或F2键,然后在弹出的界面中选择“BIOSSetup”。
二、设置启动项为光盘或U盘
在BIOS设置界面中,找到“Boot”或“启动”选项。在这个选项中,我们需要将启动顺序的第一项设置为光盘或U盘,以便之后的系统安装。

三、保存并重启电脑
设置好启动项后,我们需要保存设置并重新启动电脑。在BIOS设置界面中,找到“Exit”或“退出”选项,并选择“Savechangesandexit”进行保存。
四、按下任意键进入系统安装界面
在电脑重新启动后,会弹出一个提示界面,告诉我们按下任意键可以进入系统安装界面。这时我们需要按下任意键,进入接下来的安装流程。
五、选择语言和地区设置
在系统安装界面中,首先需要选择我们希望使用的语言和地区设置。根据自己的需要进行选择,并点击“下一步”继续。

六、接受许可协议
在进行系统安装之前,需要接受相关的许可协议。仔细阅读协议内容,并点击“我接受”继续。
七、选择安装类型
在接下来的界面中,我们需要选择系统的安装类型。一般情况下,我们选择“全新安装”以清空原有的系统并安装新系统。
八、选择安装位置
在选择安装类型后,我们需要选择系统的安装位置。根据自己的需要选择安装到硬盘的哪个分区,并点击“下一步”继续。
九、系统安装过程
在点击“下一步”后,系统开始进行安装。这个过程可能会需要一些时间,请耐心等待。
十、设置用户名和密码
在系统安装完成后,我们需要设置一个用户名和密码。这个用户名和密码将用于登录操作系统。
十一、选择网络设置
在用户名和密码设置完成后,我们需要选择网络设置。根据自己的需要选择是否连接网络,并进行相应的设置。
十二、进行系统更新
在网络设置完成后,我们可以选择进行系统更新。系统更新可以帮助我们获取最新的驱动程序和安全补丁。
十三、安装其他软件
在系统更新完成后,我们可以选择安装其他需要的软件。根据自己的需要进行选择,并进行相应的安装操作。
十四、完成系统安装
在安装其他软件完成后,系统安装就算是完成了。此时我们可以重启电脑,并开始使用新安装的操作系统了。
十五、
通过以上的步骤,我们可以顺利地使用戴尔UBIOS来进行系统安装。这一过程可能需要一些耐心和技巧,但只要按照上述步骤来操作,相信大家都能够成功完成系统的安装。希望本教程对大家有所帮助!