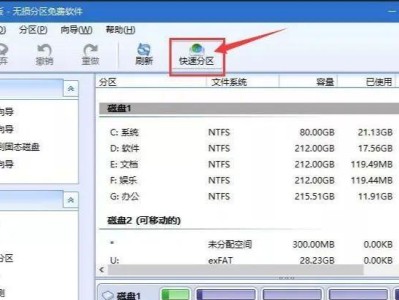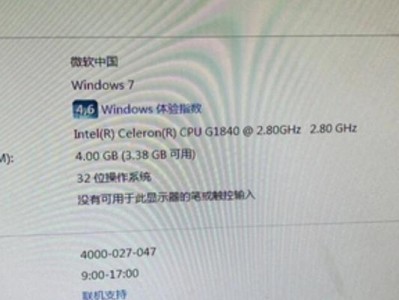在现代生活中,计算机和互联网已成为我们生活不可或缺的一部分。而要让计算机能够连接到互联网,最基本的就是正确设置网络连接方式。本文将详细介绍如何在Windows10操作系统上将开机设置为使用动态主机配置协议(DHCP)来获取IP地址和网络配置信息,以便您能够轻松连接到互联网。
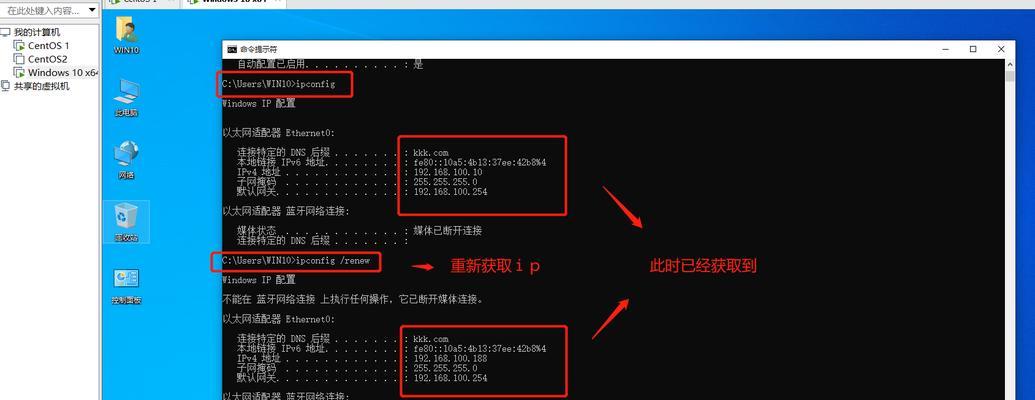
为什么选择DHCP
DHCP是一种网络协议,它使计算机能够自动获取IP地址和其他网络配置信息。相比手动设置固定IP地址,使用DHCP可以更方便、更灵活地管理网络连接。在大多数情况下,选择使用DHCP是最好的选择。
了解DHCP的工作原理
在设置开机为使用DHCP之前,我们需要了解一些DHCP的工作原理。DHCP服务器会自动为计算机分配一个可用的IP地址,并提供其他网络配置信息,例如网关、DNS服务器等。计算机在启动时会向DHCP服务器发送请求,然后服务器会回复相应的配置信息。
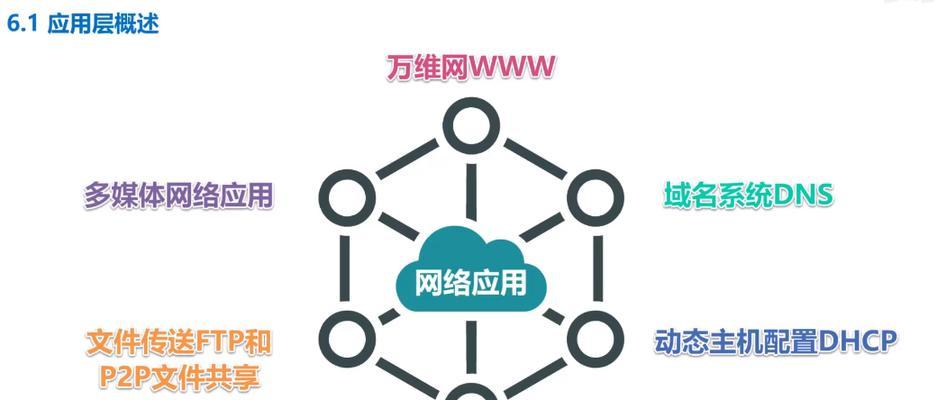
打开网络和共享中心
在Windows10操作系统中,设置DHCP的第一步是打开网络和共享中心。您可以通过单击任务栏右下角的网络图标,并选择“网络和Internet设置”来打开这个中心。
选择您当前连接的网络类型
在网络和共享中心窗口中,您将看到当前连接的网络类型。这可能是“无线网络连接”或“以太网”,取决于您的计算机是通过无线还是有线方式连接到网络的。请单击该连接类型。
进入网络连接属性
在当前网络连接类型窗口中,您将看到与该连接相关的选项和链接。选择“更改适配器选项”。这将打开一个新窗口,显示您的计算机上的所有网络适配器。
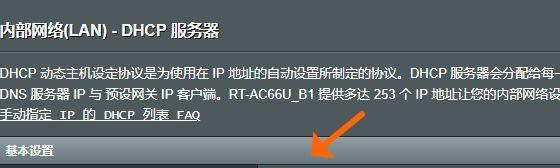
选择正确的网络适配器
在网络适配器窗口中,您将看到与您的计算机相关联的所有适配器。通常,您只需要选择一个适配器,该适配器用于当前连接方式。右键单击该适配器,并选择“属性”。
配置IPv4属性
在适配器属性窗口中,您将看到各种选项和协议。找到“Internet协议版本4(TCP/IPv4)”,选中它,并单击“属性”按钮。这将打开IPv4属性窗口。
设置IP地址为自动获取
在IPv4属性窗口中,您将看到两个选项:“自动获取IP地址”和“使用下面的IP地址”。请选择“自动获取IP地址”,然后单击“确定”按钮。
关闭并保存所有窗口
在完成设置IP地址为自动获取后,您需要关闭IPv4属性窗口、适配器属性窗口和网络适配器窗口。确保单击“确定”按钮或“关闭”按钮,以便保存您的更改。
重启计算机以应用更改
为了确保更改生效,您需要重新启动您的计算机。在重新启动后,计算机将使用DHCP协议从服务器获取IP地址和其他网络配置信息。
检查IP地址是否已更改为DHCP
在重新启动后,您可以通过打开命令提示符窗口,并输入“ipconfig/all”命令来检查您的计算机是否已成功获得DHCP分配的IP地址和其他配置信息。
解决常见问题
有时候,在设置DHCP时可能会遇到一些问题。例如,如果您的计算机无法连接到DHCP服务器,您可能需要检查网络连接或重启DHCP服务器。本文提供了一些常见问题的解决方法。
其他注意事项
当您设置开机为使用DHCP时,还有一些其他注意事项需要了解。例如,如果您有特殊的网络要求或需求,可能需要进行其他配置。请参考相关文档或咨询网络管理员以获取更多信息。
小结
本文详细介绍了在Windows10操作系统上将开机设置为使用DHCP的步骤。通过这些简单的设置,您可以轻松地将您的计算机连接到互联网,享受便捷的网络体验。
DHCP是一种简化网络连接的方法,可以帮助计算机自动获取IP地址和其他网络配置信息。通过按照本文提供的步骤,在Windows10上设置开机为DHCP,您可以更方便地连接到互联网。希望本文对您有所帮助!