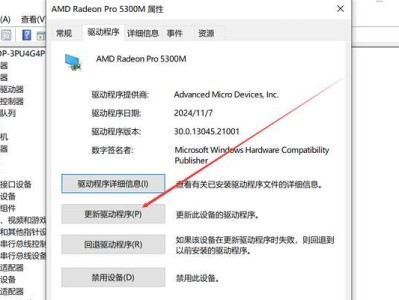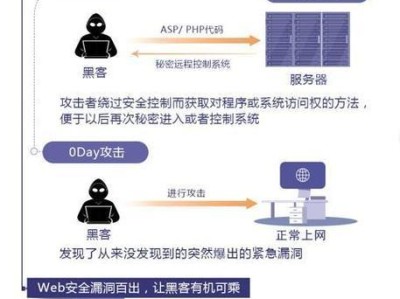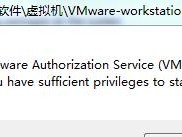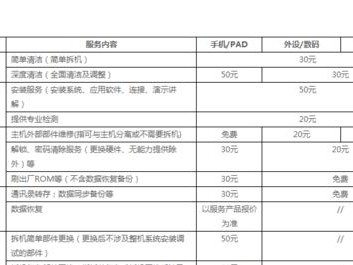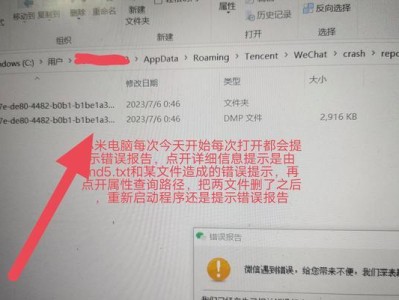在日常使用电脑的过程中,我们有时会遇到各种问题,例如系统崩溃、病毒感染等。而使用U盘重装正版win10系统是解决这些问题的有效方法之一。本文将为您介绍如何使用U盘重装正版win10系统。

一:准备工作
1.1确认电脑型号和硬件配置
详细介绍了如何查看电脑型号和硬件配置,并指出确保U盘容量大于win10系统镜像文件大小的重要性。

二:下载正版win10系统镜像文件
2.1进入微软官方网站
介绍了如何进入微软官方网站并找到合适的win10系统镜像文件下载页面。
三:创建可引导U盘
3.1下载并安装U盘制作工具
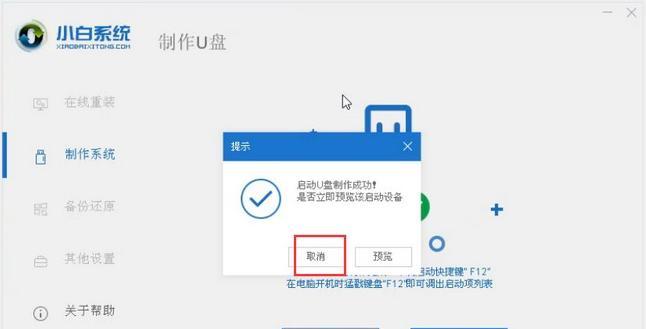
详细介绍了常用的U盘制作工具,并提供下载链接。
四:制作引导U盘
4.1插入U盘并打开制作工具
指导读者将U盘插入电脑,并打开之前下载的U盘制作工具。
五:选择系统镜像文件
5.1选择之前下载的正版win10系统镜像文件
指导读者在制作工具中选择之前下载的正版win10系统镜像文件。
六:开始制作引导U盘
6.1点击开始制作按钮
告诉读者点击开始制作按钮,等待制作完成。
七:设置电脑启动项
7.1进入BIOS设置
介绍了如何进入电脑的BIOS设置界面。
八:修改启动项顺序
8.1将U盘设为第一启动项
教授读者将U盘设为第一启动项,以确保电脑从U盘启动。
九:保存并退出BIOS设置
9.1保存并退出BIOS设置界面
告诉读者保存修改并退出BIOS设置界面。
十:重启电脑并安装win10系统
10.1重启电脑
指导读者重启电脑,并等待电脑从U盘启动。
十一:选择语言和区域设置
11.1选择合适的语言和区域设置
引导读者根据个人喜好选择合适的语言和区域设置。
十二:安装win10系统
12.1点击安装按钮开始安装
告诉读者点击安装按钮开始安装win10系统。
十三:等待安装完成
13.1安装过程需要一定时间,请耐心等待
提醒读者安装过程可能需要一定时间,请耐心等待。
十四:设置个人选项
14.1根据个人需求设置个人选项
引导读者根据个人需求设置个人选项,如账户名称、密码等。
十五:安装完成,享受新系统
15.1安装完成,您现在可以正常使用新安装的win10系统了
本文内容,并鼓励读者享受新安装的win10系统所带来的便利和优势。