随着苹果系统的不断发展,越来越多的用户选择使用苹果电脑。而在安装和修复系统时,使用u盘装系统已成为一种常见而便捷的选择。本教程将带您详细了解如何通过设置苹果系统u盘进行系统的安装和修复,让您轻松应对各种系统问题。
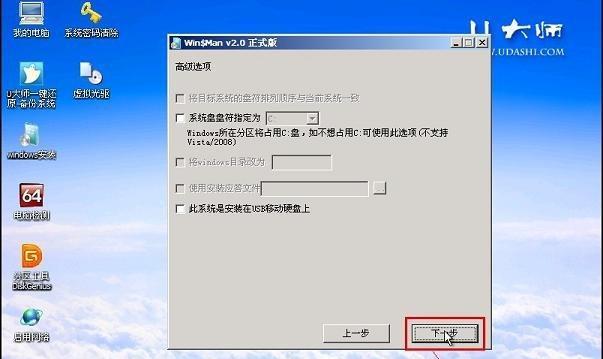
一:准备所需工具和材料
准备一台苹果电脑、一个可用的u盘(至少16GB),以及最新版的苹果系统镜像文件。
二:下载并安装DiskMakerX
打开浏览器,搜索并下载DiskMakerX软件。下载完成后,打开软件并按照提示安装到您的电脑。
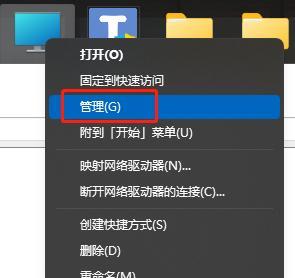
三:连接u盘并运行DiskMakerX
将u盘连接到您的电脑上,并打开已安装好的DiskMakerX软件。选择合适的操作选项,确保u盘已被正确识别。
四:选择苹果系统镜像文件
在DiskMakerX界面中,选择您之前下载好的苹果系统镜像文件,并点击继续按钮。
五:确认u盘和系统版本
在下一步中,DiskMakerX将会显示您选择的u盘和系统版本,请再次确认无误后点击继续按钮。
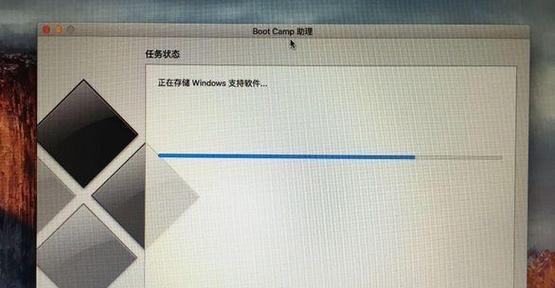
六:等待系统安装程序复制到u盘
DiskMakerX将自动开始复制系统安装程序到您的u盘中,请耐心等待复制完成。
七:创建引导u盘
复制完成后,DiskMakerX将会提示您成功创建了一个引导u盘。将该u盘安全地移除,并准备进行系统安装或修复。
八:使用引导u盘启动电脑
重启苹果电脑,并按住Option/Alt键不放,直到出现可启动选项。选择刚刚制作好的引导u盘,并等待系统加载完成。
九:选择系统安装或修复
在进入引导u盘的界面后,您可以选择安装全新的系统或修复已有的系统。根据您的需求选择相应选项,并按照指引操作。
十:按照系统安装或修复流程进行操作
根据系统安装或修复的流程,按照提示完成各项设置和操作。确保您的电脑与网络连接良好,以保证系统安装或修复的顺利进行。
十一:等待系统安装或修复完成
根据您选择的系统安装或修复选项,等待相应的操作完成。这可能需要一些时间,请耐心等待。
十二:重新启动电脑
当系统安装或修复完成后,您将收到相应提示。此时,请重新启动电脑,并断开引导u盘。
十三:检查系统安装或修复结果
重新启动后,您的电脑将进入新安装或修复后的系统界面。请仔细检查系统是否正常运行,并根据需要进行个性化设置。
十四:保存引导u盘以备他用
为了将来的使用和可能的修复,建议您保留制作好的引导u盘,并妥善保管。
十五:使用u盘装系统再也不是问题
通过本教程所介绍的方法,您可以轻松使用u盘进行苹果系统的安装和修复,避免因系统问题而烦恼。无论是新安装系统还是修复问题,u盘装系统都是一个快速、方便且可靠的选择。
通过本教程,您已经了解了如何使用u盘进行苹果系统的安装和修复。无论是新购买的苹果电脑还是旧电脑需要重装系统,u盘装系统都能满足您的需求。现在,您可以轻松应对各种系统问题,享受流畅的苹果系统使用体验。







