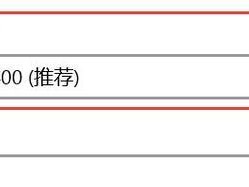在日常使用电脑的过程中,我们时常会遇到系统出现各种问题的情况。为了解决这些问题,我们往往需要重装操作系统。然而,许多人对于重装系统一直感到困惑,不知道如何进行操作。本文将为大家提供一份详细的重装系统教程,以帮助您轻松掌握组装电脑并重装系统的步骤。
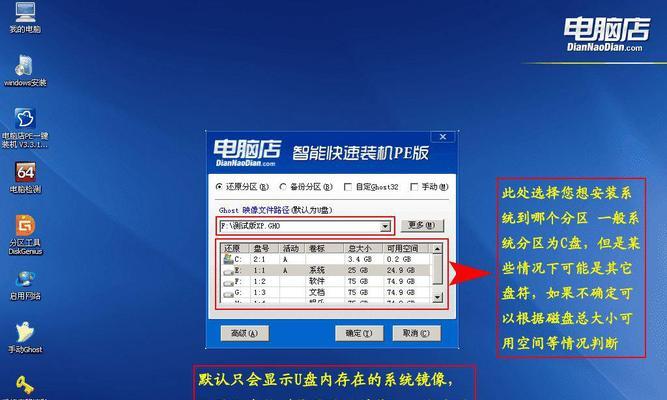
备份重要数据
在进行任何系统操作之前,我们都应该首先备份我们的重要数据。将重要文件、照片、视频等存储到外部硬盘或云存储设备中,以免数据丢失。
准备安装盘或U盘
为了重装系统,我们需要准备一个安装盘或者U盘,上面包含了操作系统的安装文件。
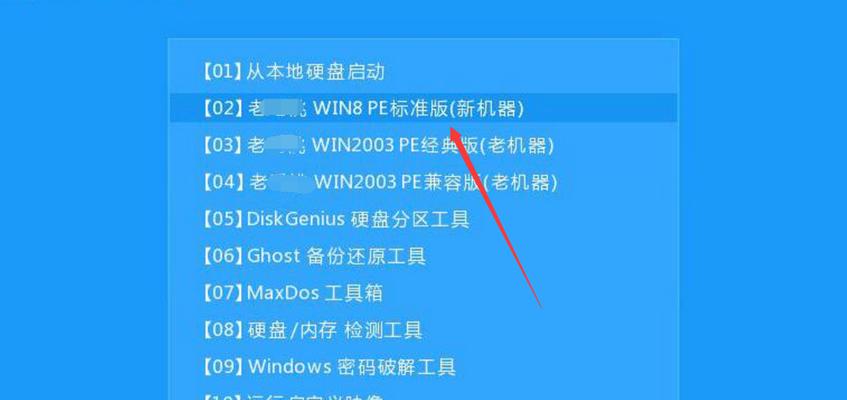
进入BIOS设置
重启电脑后,在开机画面出现之前,按下相应的按键(通常是Del键、F2键等)进入BIOS设置界面。
选择启动项
在BIOS设置界面中,找到“Boot”或者“启动”选项,将启动顺序调整为从安装盘或U盘启动。
保存并退出BIOS设置
完成启动项的调整后,按下相应的快捷键保存设置并退出BIOS界面。

重启电脑
重启电脑后,系统会自动从安装盘或U盘中启动。
选择语言和区域
在系统安装界面上,选择您所需的语言和区域设置,然后点击下一步。
点击“安装”
在安装界面上,点击“安装”按钮,开始进行系统的安装。
接受许可协议
阅读并接受操作系统的许可协议,然后点击下一步。
选择安装类型
在安装类型界面上,选择您所需的安装类型。如果您是首次安装系统,选择“新建分区并安装”,如果您只是要重装系统,选择“升级”。
选择安装位置
选择您要安装系统的磁盘分区,并点击下一步。
等待安装完成
系统会开始进行文件的拷贝和安装过程,请耐心等待直到安装完成。
设置用户名和密码
在安装完成后,系统会要求您设置用户名和密码。请设置一个易于记住但又不容易被他人猜到的密码,并填写您的用户名。
自动更新系统
在安装完成后,系统会提示您是否要自动更新。建议您选择自动更新,以获取最新的系统修复和功能升级。
重装系统完成
重装系统完成后,您可以重新安装您需要的软件程序,并将之前备份的数据导入到电脑中。
通过本文的步骤指导,相信大家已经掌握了组装电脑并重装系统的方法。在遇到系统问题时,不必惊慌,只要按照正确的步骤进行操作,您就可以轻松解决问题,让您的电脑重新焕发生机。记得多备份重要数据,并定期更新操作系统,以保持电脑的良好状态。