在当前数字化时代,视频已经成为了一种非常重要的媒体形式。AdobeAfterEffects(简称AE)作为一款专业的视频编辑和动态图形设计软件,被广泛用于电影制作、广告创意、动画制作等领域。本文将详细介绍如何使用AE软件来导出视频文件。
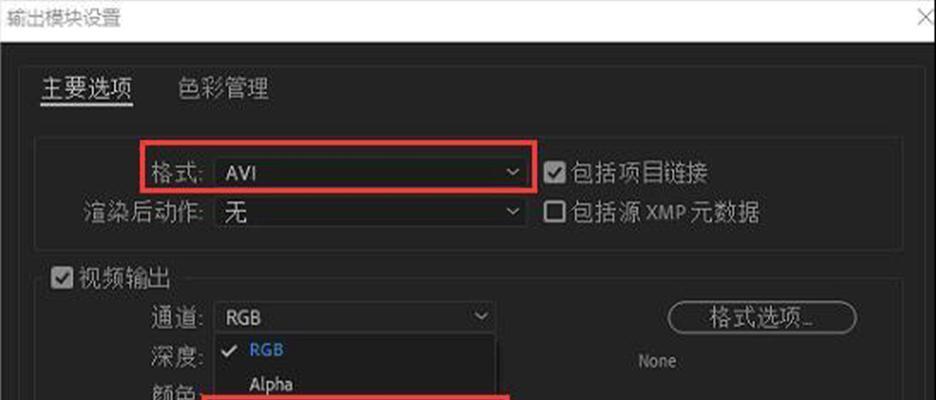
1.准备工作
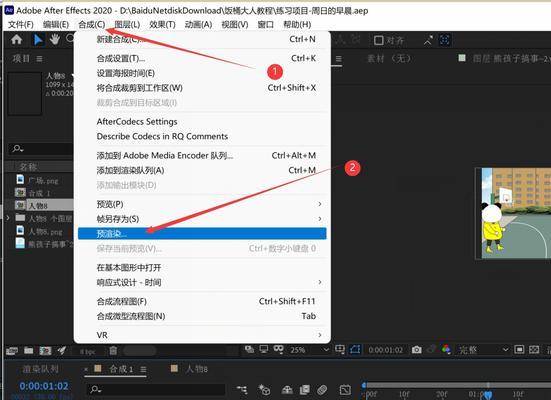
在开始导出视频之前,我们需要确保所需的素材和项目已经准备就绪。这包括所需的视频、音频、图像等文件,以及在AE中创建的项目。
2.检查导出设置
在AE软件中,我们需要先检查导出设置。点击菜单栏中的“文件”选项,选择“导出”下的“添加到AdobeMediaEncoder队列”。这将打开AdobeMediaEncoder软件。
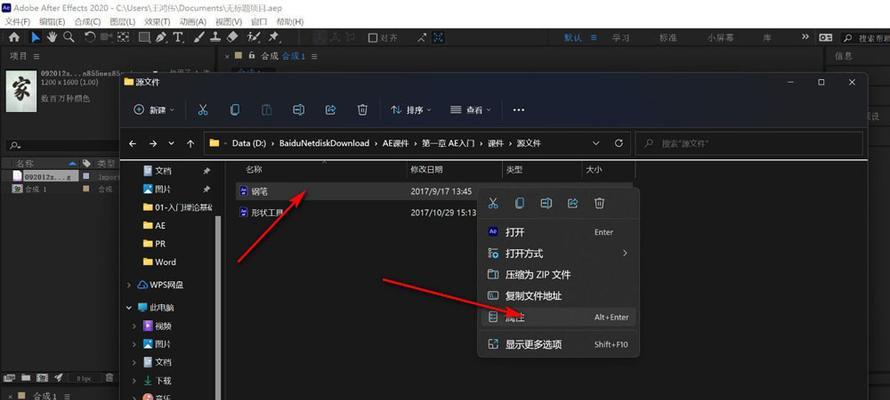
3.调整视频格式
在AdobeMediaEncoder中,我们可以选择要导出的视频文件格式。点击窗口左侧的“格式”选项,选择合适的视频格式,如MP4、AVI等。
4.设置视频编码
为了确保导出的视频文件具有较高的质量和较小的文件大小,我们需要设置适当的视频编码。在“视频”选项卡中,选择合适的编码器,并调整相关参数,如比特率、帧率等。
5.调整音频设置
如果我们的视频文件还包含音频,我们需要在“音频”选项卡中进行相关设置。我们可以选择合适的音频编码器,并调整比特率、采样率等参数。
6.确定输出路径
在“输出路径”选项中,我们可以选择导出视频文件的保存位置。点击浏览按钮,选择一个合适的文件夹。
7.调整输出设置
在“输出设置”选项卡中,我们可以进一步调整导出视频的相关设置。例如,我们可以选择输出的分辨率、帧大小、关键帧间隔等。
8.预览导出效果
在进行最终导出之前,我们可以点击“队列”选项卡中的“导出”按钮,预览导出的效果。这将打开AE软件中的渲染队列,并显示导出进度和预计时间。
9.开始导出视频
当我们对导出设置满意并预览了导出效果后,我们可以点击渲染队列窗口中的“开始渲染”按钮,开始导出视频文件。此时,AdobeMediaEncoder将自动执行导出操作。
10.监控导出进度
在导出视频的过程中,我们可以通过AdobeMediaEncoder窗口中的进度条来监控导出进度。同时,我们还可以在任务列表中查看导出的时间和剩余时间。
11.导出完成
当导出进度条完成并显示“已完成”时,表示视频文件已经成功导出。我们可以在之前设置的输出路径中找到导出的视频文件。
12.检查导出质量
在导出视频文件后,我们可以使用视频播放器来检查导出的质量。确保视频画面清晰、音频正常,并且没有明显的卡顿或失真。
13.保存项目文件
在完成导出后,我们需要保存AE项目文件。这样,我们可以在需要时再次编辑和导出该项目,而无需重新制作。
14.备份导出文件
为了防止意外数据丢失或文件损坏,我们建议备份导出的视频文件。可以将其复制到其他存储设备或云存储中,以确保数据的安全性。
15.持续学习与实践
使用AE导出视频文件只是其众多功能之一。要熟练掌握AE软件,并在视频制作领域取得更好的效果,需要持续学习和实践,不断提升自己的技能和创作能力。
通过本文详细介绍了使用AE导出视频文件的步骤,包括准备工作、导出设置调整、导出预览、开始导出、监控进度、导出完成等。希望读者通过本文的指导,能够顺利地将自己的创作成果导出为高质量的视频文件。同时,鼓励读者持续学习和实践,进一步探索AE软件的各种功能和技巧,以提升自己在视频制作领域的表现。







