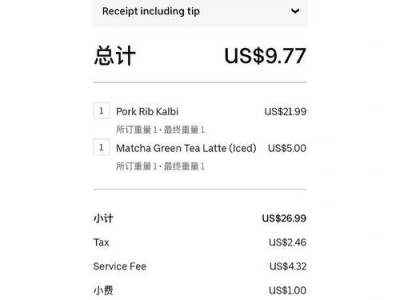在安装操作系统时,我们通常需要使用启动盘或者U盘来进行安装。而要让U盘成为一个可启动的安装媒介,首先需要使用BIOS对U盘进行格式化。本文将详细介绍如何使用BIOS格式化U盘,并在其基础上安装操作系统。
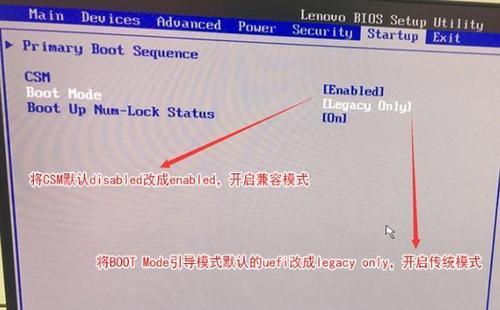
1.检查BIOS版本和配置
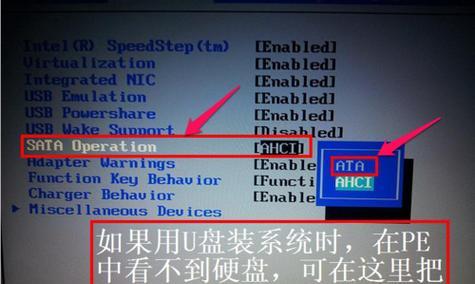
在电脑开机时,按下对应的按键进入BIOS设置界面,找到关于BIOS的选项,检查当前BIOS版本是否支持U盘启动功能。
2.准备启动U盘
连接一个空白U盘到电脑,并确保其中没有重要的数据。备份好重要文件后,在操作系统中格式化U盘为FAT32文件系统。
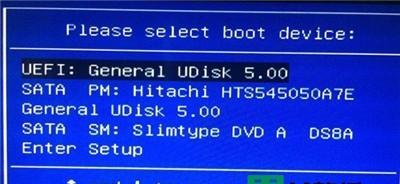
3.设置BIOS启动顺序
在BIOS设置界面中,找到启动顺序选项。将U盘移动至首位,以确保系统会首先尝试从U盘启动。
4.保存设置并重新启动
在BIOS设置界面中保存更改的设置,并重新启动电脑。电脑将尝试从U盘启动,并显示启动菜单。
5.选择启动U盘
在启动菜单中选择U盘作为启动媒介。根据电脑厂商不同,可能需要按下特定按键或者在菜单中进行选择。
6.进入U盘启动界面
一旦选择了U盘启动,电脑会进入U盘中的启动界面。通常会显示操作系统的安装界面或者类似的安装工具。
7.按照操作系统安装向导进行安装
根据具体的操作系统安装向导,按照提示选择安装目录、语言、键盘布局等选项,并开始安装过程。
8.完成操作系统安装
等待操作系统安装过程完成,并根据提示重新启动电脑。此时可以拔出U盘。
9.进入新安装的操作系统
重新启动后,电脑将会进入新安装的操作系统。根据需要,可以进行进一步的设置和个性化调整。
10.检查系统稳定性
在新安装的操作系统中,检查一下系统的稳定性和功能是否正常。如有需要,可以安装驱动程序和更新操作系统。
11.格式化U盘
在操作系统中,插入之前使用的U盘,并格式化为常规存储设备。这样U盘就恢复为普通的数据存储设备。
12.做好系统备份
安装完成后,建议及时做好系统备份,以便在后续的使用过程中遇到问题时可以进行恢复。
13.注意事项
在使用BIOS格式化U盘时,需要注意电脑和U盘之间的兼容性问题,并确保U盘没有重要的数据。
14.常见问题解决
如果在使用BIOS格式化U盘的过程中遇到问题,可以参考厂商提供的说明书或者上网搜索常见问题的解决方法。
15.小结
通过BIOS格式化U盘并安装操作系统,可以让我们更加灵活地安装和部署操作系统。请在操作时小心谨慎,并备份好重要的数据,以免造成不必要的损失。