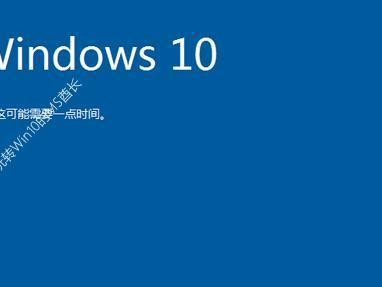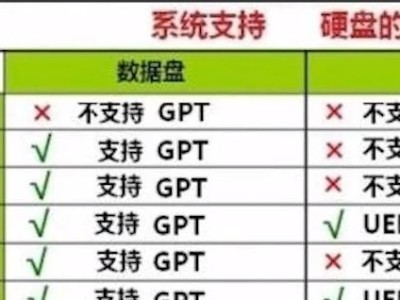随着时间的推移,电脑系统可能会变得缓慢、不稳定或存在其他问题。在这种情况下,重装操作系统是一个解决方法。本篇文章将详细介绍如何重装Win7系统,帮助你解决电脑系统问题,提升电脑性能。
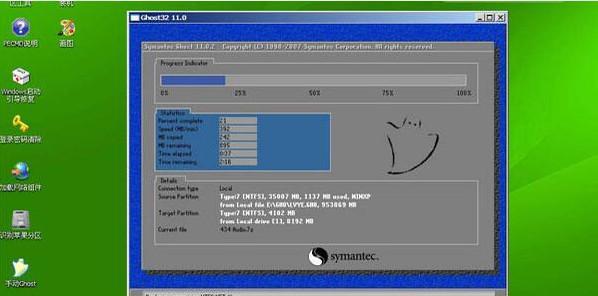
备份重要文件和数据
在开始重装之前,务必备份你的重要文件和数据。可以使用外部硬盘、U盘或云存储等方式进行备份,确保数据安全。
准备安装介质
下载合适的Win7系统镜像文件,并将其刻录到DVD或制作成启动U盘。确保你有一个可用的安装介质。

检查硬件兼容性
在重装系统之前,建议检查电脑硬件兼容性。访问制造商的网站,查找最新的驱动程序和兼容性列表。
设置BIOS
进入计算机的BIOS设置界面,将启动设备设置为首选的安装介质(DVD或U盘)。保存设置并退出BIOS。
启动计算机并进入安装界面
将安装介质插入计算机,并重新启动电脑。按照屏幕上的提示,在启动过程中按任意键进入安装界面。

选择语言和时区
在安装界面上选择你希望使用的语言和时区,然后点击“下一步”。
点击“安装现场”
在安装界面上,点击“安装现场”开始安装过程。稍等片刻,直到出现许可条款。
阅读并同意许可条款
阅读许可条款,如果同意,请勾选“接受许可条款”并点击“下一步”。
选择自定义安装
在安装类型界面上,选择“自定义(高级)”进行自定义安装。
选择安装位置
选择你希望将Win7系统安装的硬盘分区,并点击“下一步”开始安装过程。
等待系统安装
等待安装过程完成。这可能需要一段时间,取决于你的计算机性能和系统镜像文件的大小。
设置用户名和密码
在设置名称和密码界面上,填写你的用户名和密码,并选择是否设置密码提示。然后点击“下一步”。
选择计算机名称和网络设置
为你的计算机命名,并选择网络设置。如果不确定,请选择“公共网络”。然后点击“下一步”。
选择时区和时间
选择正确的时区和时间,然后点击“下一步”。
安装驱动程序和更新
安装完系统后,及时更新Windows,并安装最新的驱动程序以确保系统的稳定性和兼容性。
通过本文提供的详细步骤,你可以轻松地重装Win7系统,解决电脑系统问题,提升电脑性能。记住在操作系统重装前备份数据至关重要,并在安装完成后及时进行系统和驱动程序的更新。重装操作系统后,你将获得一个崭新的电脑环境,享受流畅的使用体验。