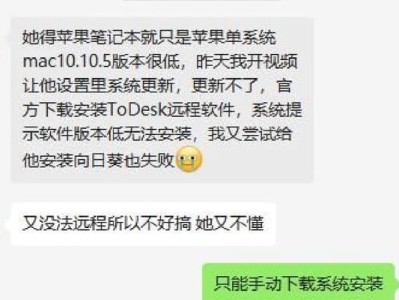在使用一段时间后,你的Xps13可能会变得卡顿、运行缓慢或出现其他问题。这时候,重装系统是一个不错的选择,它可以帮助你恢复Xps13的运行速度,解决软件和硬件的故障。本文将详细介绍如何使用U盘来重装Xps13系统,让你的电脑焕然一新。

一、准备工作:检查所需材料和备份重要数据
在进行重装之前,你需要准备好一个空白U盘、一个可用的电脑以及需要备份的重要数据。确保U盘没有任何重要文件,并将需要备份的数据复制到其他设备中。
二、下载系统镜像文件:选择适合的操作系统版本
访问Dell官网或其他可信赖的下载网站,选择适合你的Xps13型号的最新操作系统镜像文件进行下载。根据你的个人需求,选择合适的操作系统版本。

三、制作启动盘:使用U盘创建可启动的安装介质
将准备好的U盘插入可用的电脑,并使用专业的制作启动盘工具(如Rufus)来创建可启动的安装介质。按照工具的指引,选择正确的U盘和系统镜像文件,并开始制作启动盘。
四、设置BIOS:修改启动顺序和启用U盘启动
在Xps13开机过程中,按下相应的键进入BIOS设置界面。在设置界面中,将U盘启动选项放置在首位,并确保U盘启动已经被启用。
五、重启电脑:将Xps13重启并进入安装界面
按下保存设置并重启电脑的按钮,让Xps13以U盘为启动介质重新启动。等待电脑加载完成,你将进入系统的安装界面。

六、选择安装方式:按照需求选择新安装或升级安装
根据个人需求,选择新安装或升级安装。新安装将会清除所有数据并重新安装系统,而升级安装则会保留已有的文件和设置。
七、分区设置:为新系统分配硬盘空间
根据个人需求和磁盘大小,设置新系统的分区大小。可以选择将整个磁盘用于新系统,或者为系统分配一定的磁盘空间。
八、开始安装:等待系统安装完成
点击安装按钮后,系统将开始自动进行安装过程。这个过程可能会花费一些时间,请耐心等待。
九、设置账户:创建新用户和密码
在安装完成后,系统将要求你创建一个新的用户账户和密码。输入所需信息,并按照提示完成设置。
十、安装驱动程序:下载并安装适合的驱动程序
在安装完成后,Xps13的硬件可能需要适合新系统的驱动程序。访问Dell官网或其他可信赖的驱动程序下载网站,下载并安装适合你的Xps13的最新驱动程序。
十一、更新系统:进行必要的系统更新
在安装驱动程序之后,将系统连接到互联网并进行必要的系统更新。这些更新将帮助你获得最新的功能和修复系统中的漏洞。
十二、恢复数据:将备份的数据复制回Xps13
在系统更新完毕后,将之前备份的重要数据复制回Xps13。确保你没有遗漏任何重要文件,并检查复制过程是否完整。
十三、安装常用软件:根据需求安装常用软件
根据个人需求,安装常用的软件,如浏览器、办公套件、媒体播放器等。这些软件将帮助你更好地使用你的Xps13。
十四、个性化设置:根据喜好进行个性化设置
进入系统设置界面,根据个人喜好进行个性化设置,如桌面背景、主题颜色、桌面图标等。让你的Xps13与众不同。
十五、重装完成:享受焕然一新的Xps13
通过这一系列的步骤,你已经成功地重装了Xps13的系统。现在,你可以享受到一个焕然一新的Xps13,它将重新展现出出色的性能和稳定的运行。
通过本文的指南,你可以学会如何使用U盘来重装Xps13系统。这个过程可能需要一些时间和耐心,但它将为你的电脑带来全新的体验。不管是卡顿、运行缓慢还是其他问题,重装系统都是一个不错的解决方案。希望本文对你有所帮助,祝你顺利完成Xps13的重装过程!