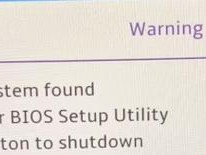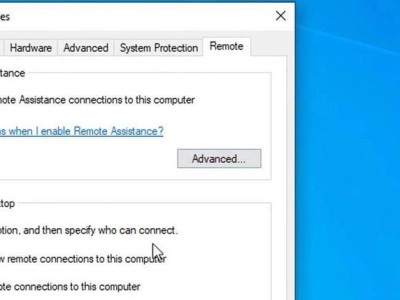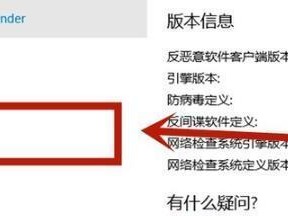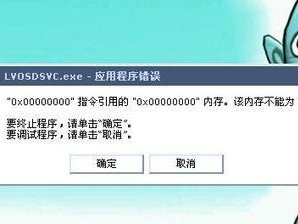作为苹果笔记本用户,有时我们可能需要重新安装操作系统。本文将为大家介绍如何使用U盘来安装苹果笔记本系统,帮助大家解决系统问题或者更新到最新版本。下面将详细列出使用U盘安装苹果笔记本系统的15个步骤。

一、准备工作:选择合适的U盘和系统镜像文件
在开始之前,我们需要准备一个容量足够的U盘和对应的苹果笔记本系统镜像文件。确保U盘没有重要数据,并选择合适版本的系统镜像文件,下载到本地。
二、格式化U盘为MacOS扩展(日志式)格式
打开“磁盘工具”应用程序,在左侧列表中选择U盘,点击“抹掉”选项,然后选择“MacOS扩展(日志式)”格式,点击“抹掉”按钮进行格式化。
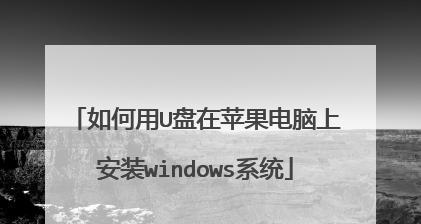
三、创建可引导的U盘
打开“终端”应用程序,输入以下命令,将系统镜像文件写入U盘:
sudo/Applications/Install\macOS\Mojave.app/Contents/Resources/createinstallmedia--volume/Volumes/MyVolume
四、等待U盘制作完成
执行命令后,系统将开始将镜像文件写入U盘,这个过程可能需要一些时间,请耐心等待,直到终端显示制作成功的提示。
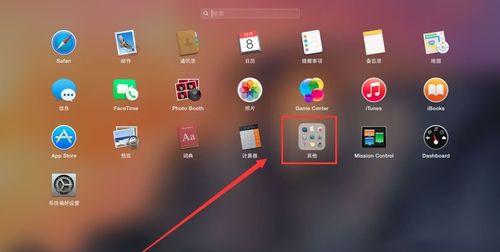
五、重启笔记本并按住Option键
在制作成功后,我们需要重启笔记本,并在启动时按住Option键,进入引导界面。
六、选择U盘作为启动设备
在引导界面上,选择U盘作为启动设备,然后点击“继续”。
七、打开“磁盘工具”并清除硬盘
在安装界面中,打开“磁盘工具”应用程序,选择硬盘,在菜单栏中点击“抹掉”,然后选择合适的格式进行清除。
八、选择目标硬盘安装系统
关闭“磁盘工具”,回到安装界面,选择刚刚清除的硬盘作为目标安装位置,点击“安装”。
九、等待系统安装完成
系统开始安装后,需要一些时间来完成,您可以去喝杯咖啡或者做其他事情,等待安装进程结束。
十、设置新的系统和个人信息
安装完成后,您需要根据提示进行新系统的设置和个人信息的填写,包括选择时区、Wi-Fi连接、AppleID等。
十一、登录并完成最后设置
输入正确的凭据登录系统后,根据引导完成最后的设置,包括隐私设置、iCloud配置等。
十二、更新系统和驱动程序
进入新系统后,建议立即更新系统和驱动程序,以保证系统的安全性和稳定性。
十三、恢复个人文件和应用程序
如果您之前备份了个人文件和应用程序,现在可以将它们恢复到新系统中,以便继续使用。
十四、重新安装其他必要软件
除了恢复个人文件和应用程序外,还可能需要重新安装其他必要的软件,以满足个人需求。
十五、享受全新的苹果笔记本系统
现在,您可以开始享受全新的苹果笔记本系统,并体验其带来的高效和稳定。
通过使用U盘来安装苹果笔记本系统,我们可以轻松解决操作系统问题或者更新到最新版本。尽管过程稍微繁琐,但只要按照步骤进行操作,就能成功完成安装。希望本文对大家有所帮助,并顺利完成安装。