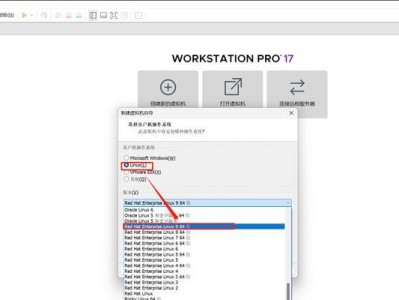在日常生活和工作中,我们可能需要在Mac电脑上安装Windows10操作系统以便使用某些特定软件或进行一些专业的操作。本文将详细介绍如何在Mac电脑上装双系统Win10的方法和步骤,帮助读者顺利完成安装过程。
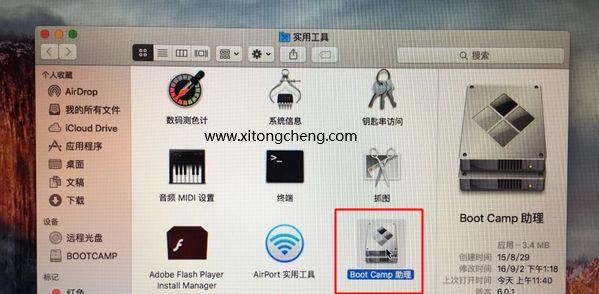
1.准备工作
-确保Mac电脑已更新至最新版本的macOS。
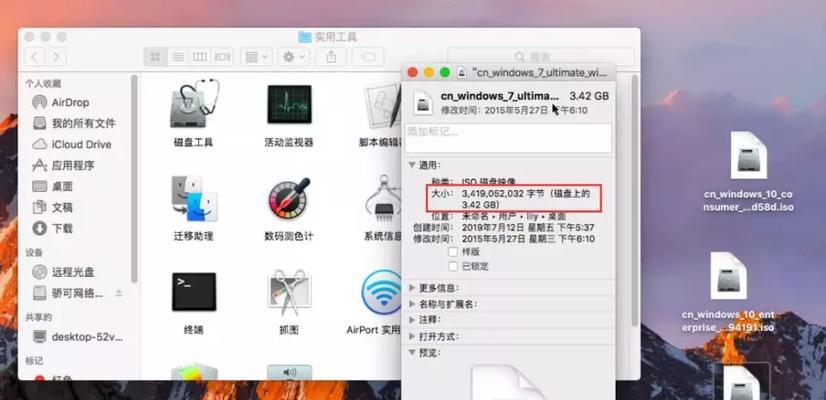
-确保你有足够的磁盘空间来安装Windows10。
-下载并备份重要的文件,以防在安装过程中发生数据丢失。
2.下载Windows10镜像文件
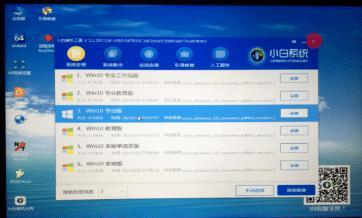
-在浏览器中打开微软官网,并找到Windows10下载页面。
-选择适合你电脑的版本,点击下载按钮,保存镜像文件。
3.创建启动盘
-将一个至少8GB容量的USB闪存驱动器插入Mac电脑。
-打开“磁盘工具”应用程序,在左侧选择USB驱动器,点击“抹掉”选项并选择“MS-DOS(FAT)”格式。
-打开“终端”应用程序,输入以下命令:sudo/Applications/Install\macOS\Catalina.app/Contents/Resources/createinstallmedia--volume/Volumes/MyVolume
-按下回车键,输入管理员密码,然后等待启动盘创建完成。
4.分区
-在Mac电脑上打开“磁盘工具”应用程序。
-选择你的硬盘,在顶部导航栏中点击“分区”选项卡。
-点击右下角的加号按钮,将分区方案设置为“1个分区”,点击“应用”按钮。
5.安装Windows10
-插入之前制作的启动盘,重新启动Mac电脑。
-按住Option(?)键,直到出现一个列表,选择启动盘上的Windows图标。
-点击“安装Windows”按钮,然后按照提示进行安装。
6.进行必要的设置
-在安装过程中,你需要选择安装语言、时区和键盘布局等设置。
-确保选择的驱动器是你之前分区的那个,然后点击“继续”按钮。
7.安装BootCamp驱动程序
-安装Windows10完成后,你会发现很多硬件功能不可用。
-打开BootCamp助理,它会提示你下载并安装最新的BootCamp驱动程序。
8.设置默认启动系统
-在Windows10中打开BootCamp控制面板。
-在默认启动磁盘选项卡中,选择“OSX”的启动磁盘,并点击“应用”按钮。
9.安装Windows更新和驱动程序
-打开Windows10设置应用,点击“更新和安全”选项。
-点击“检查更新”按钮,下载并安装所有可用的更新和驱动程序。
10.调整分辨率和触控板设置
-在Windows10中打开设置应用,选择“显示”选项。
-调整分辨率以适应你的屏幕,并根据个人喜好调整其他显示设置。
-打开“设备管理器”,找到并双击触控板,调整触控板设置。
11.安装所需的软件
-打开浏览器,下载并安装你需要的软件,如Office套件、AdobeCreativeCloud等。
12.数据迁移
-如果你之前备份了数据,你可以通过将备份文件复制到新安装的Windows10系统中来恢复数据。
13.定期更新Windows和驱动程序
-为了保持系统安全和性能良好,定期检查并安装Windows更新和驱动程序的新版本。
14.预防安全威胁
-安装杀毒软件并定期扫描你的Windows10系统,确保系统安全。
15.备份重要文件
-在使用双系统的过程中,定期备份重要文件到云存储或外部硬盘,以防数据丢失。
通过本文详细的教程,你应该能够在Mac电脑上成功安装双系统Win10。安装双系统可以让你在Mac上同时享受MacOS和Windows10的优势,提高工作效率和灵活性。然而,在进行任何操作之前,请确保备份重要文件,并按照指南逐步操作,以避免不必要的数据丢失和系统故障。