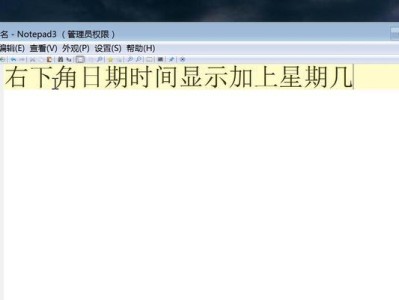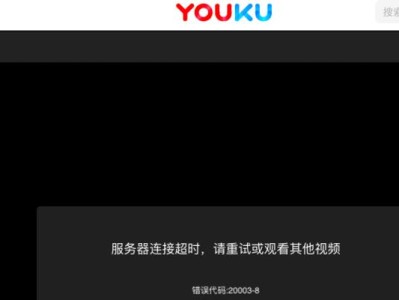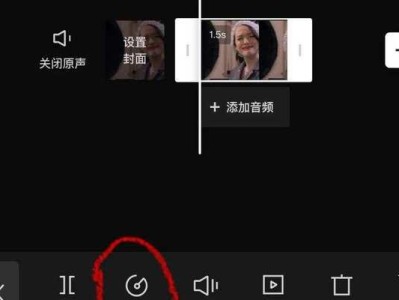在使用MicrosoftWord编辑文档时,经常需要对文档进行分节,以便更好地控制页面布局和格式。而使用分节符是实现这一目标的常见方法之一。本文将介绍Word中与分节符相关的快捷键,帮助读者提高编辑文档的效率。
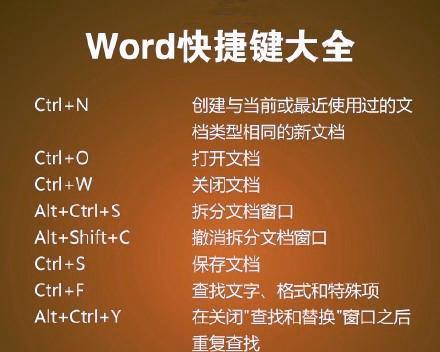
一:什么是分节符?
分节符是一种特殊字符,用于分隔Word文档的不同部分或页面。每个分节符定义了不同的页面属性,例如页面大小、方向、页眉页脚等。在编辑文档时,通过插入分节符,可以将文档划分为多个区域进行灵活的格式设置。
二:插入下一页分节符的快捷键是什么?
当我们想要在文档中插入一个新页面时,可以使用快捷键Ctrl+Enter来插入下一页分节符。这样会将当前内容放在前一页,新页面从下一页开始。
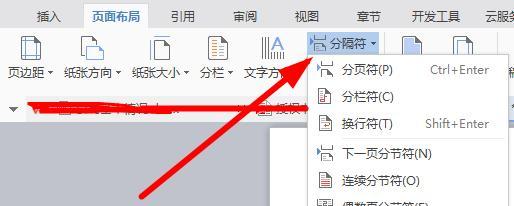
三:插入连续分节符的快捷键是什么?
有时候我们需要在文档中插入一个新的连续区域,该区域不会另起一页,而是与上一个区域连续显示。可以使用快捷键Ctrl+Shift+Enter来插入连续分节符。
四:如何插入不同的页眉页脚?
对于不同的页面,我们可能需要设置不同的页眉页脚内容。可以通过在分节符处插入新的页眉页脚来实现。选中分节符所在行,然后在菜单栏中选择“插入”-“页眉”或“页脚”,即可为该分节符所在页面设置特定的页眉页脚。
五:如何修改页面大小或方向?
在Word文档中,我们可以为每个分节设置不同的页面大小或方向。选中分节符所在行,然后在菜单栏中选择“布局”-“大小”或“方向”,即可修改该分节的页面属性。
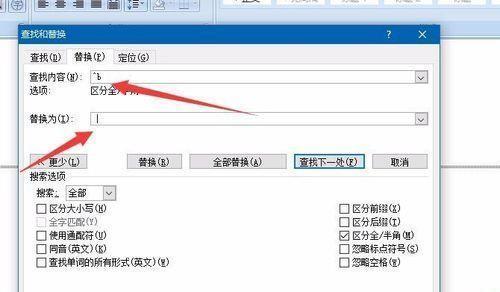
六:如何删除分节符?
在某些情况下,我们可能需要删除文档中的分节符。选中分节符所在行,然后按下Delete键即可删除该分节符及其对应的页面属性。
七:如何快速导航到不同的分节?
当文档中存在多个分节时,我们可能需要快速定位到特定的分节进行编辑。可以使用快捷键Ctrl+PageUp或Ctrl+PageDown来快速在分节之间进行切换。
八:如何复制分节的页面属性?
在某些情况下,我们希望将一个分节的页面属性复制到另一个分节中,以保持一致的页面设置。选中要复制的分节符所在行,然后按下Ctrl+Shift+C,再选中要粘贴页面属性的分节符所在行,按下Ctrl+Shift+V即可完成复制粘贴操作。
九:如何设置首页与其他页面的不同页眉页脚?
有时候我们需要为首页设置独特的页眉页脚,可以通过选中首页分节符所在行,然后在菜单栏中选择“布局”-“不同的首页”,即可为首页设置与其他页面不同的页眉页脚。
十:如何在文档中连续插入多个分节符?
如果需要在文档中连续插入多个分节符,可以使用快捷键Ctrl+Shift+Enter来实现。按下该快捷键后,会连续插入多个连续分节符。
十一:如何修改分节符的属性?
如果想要修改已插入的分节符的页面属性,可以双击分节符所在行,然后在弹出的页面设置对话框中进行修改。
十二:如何隐藏分节符?
如果不想在打印或显示文档时看到分节符,可以选择隐藏分节符。在菜单栏中选择“文件”-“选项”-“高级”,在“显示”部分取消勾选“显示分节线”,即可隐藏分节符。
十三:如何为每个分节自定义页码?
在Word中,我们可以为每个分节设置自定义的页码。选中分节符所在行,然后在菜单栏中选择“插入”-“页码”,选择合适的页码样式,并进行相应的设置。
十四:如何在文档中插入分隔符?
除了分节符外,Word还提供了其他类型的分隔符,如分割线、分栏符等。可以在菜单栏中选择“插入”-“分隔符”,选择合适的分隔符类型进行插入。
十五:
通过掌握Word中与分节符相关的快捷键,我们能够更加高效地编辑文档。插入、删除、修改分节符以及自定义页面属性等操作都可以通过简单的快捷键实现,极大地提升了工作效率。同时,学会使用分节符还可以为文档的布局和格式设置提供更多的灵活性。