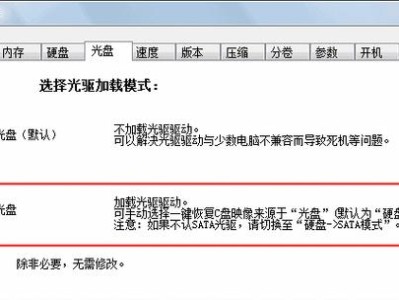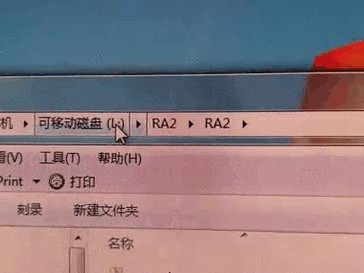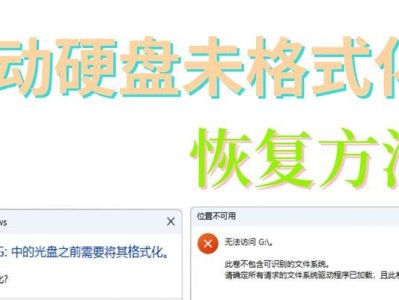在安装或更换操作系统时,很多人会选择使用Ghost技术来快速备份和恢复系统。而手动使用U盘进行Ghost操作,相比于使用光盘或其他媒体,更加方便和实用。本篇文章将详细介绍如何使用U盘手动GhostWin7系统,让你轻松掌握这一技能。
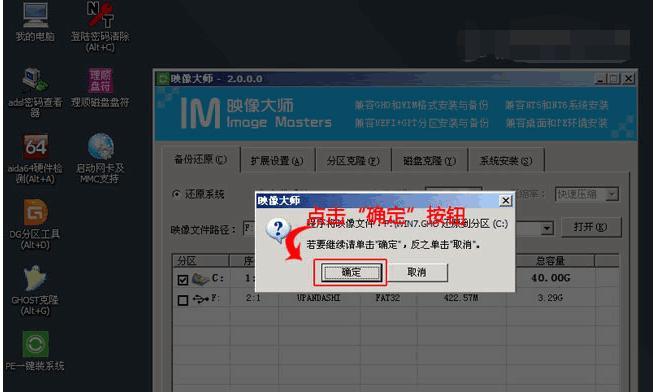
文章目录:
1.准备工作

2.下载并安装Ghost软件
3.准备一个可用的U盘
4.格式化U盘
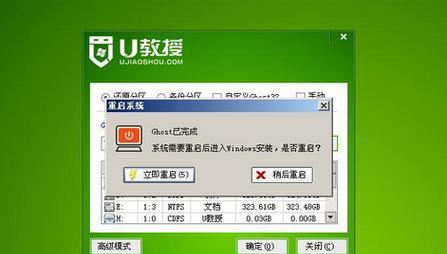
5.创建一个启动盘
6.备份你的系统
7.准备镜像文件
8.创建Ghost命令文件
9.准备还原环境
10.开始还原操作
11.配置还原参数
12.开始还原系统
13.等待还原完成
14.系统重启
15.恢复系统设置
1.准备工作:在开始操作之前,确保你已经备份了重要数据,并关闭了所有的防病毒软件和防火墙。
2.下载并安装Ghost软件:在官方网站上下载Ghost软件的最新版本,并按照提示进行安装。
3.准备一个可用的U盘:选择一款空间足够大、稳定性较好的U盘作为操作介质。
4.格式化U盘:将U盘连接到电脑上,打开“我的电脑”,右键点击U盘,选择“格式化”。
5.创建一个启动盘:打开Ghost软件,选择“工具箱”中的“创建启动盘”功能,按照提示将Ghost软件安装到U盘上。
6.备份你的系统:在Ghost软件中选择“备份”功能,并选择需要备份的系统分区。
7.准备镜像文件:等待备份完成后,将生成的镜像文件保存到一个安全的位置,确保备份文件完整可靠。
8.创建Ghost命令文件:打开记事本,按照Ghost软件的命令语法编写一个Ghost命令文件,用于后续还原操作。
9.准备还原环境:重启计算机,按照提示进入BIOS设置界面,将启动顺序调整为U盘优先。
10.开始还原操作:重新启动计算机,插入U盘,并按照提示选择进入Ghost系统。
11.配置还原参数:在Ghost系统中选择“还原”功能,并按照提示配置还原参数,包括选择镜像文件和还原分区。
12.开始还原系统:确认配置无误后,开始执行还原操作。此过程可能需要一些时间,请耐心等待。
13.等待还原完成:系统会自动进行还原操作,并显示还原进度条。等待还原完成后,系统会自动重启。
14.系统重启:在重启过程中,拔掉U盘,并按照提示进入新安装的Win7系统。
15.恢复系统设置:在新安装的系统中,根据个人需要,恢复和调整一些系统设置,如网络连接、显示分辨率等。
通过本篇文章的详细教程,我们学会了如何使用U盘手动GhostWin7系统,这一技巧能够帮助我们更加便捷地备份和恢复系统,提高工作效率和数据安全性。记得遵循每个步骤的操作要求,并保持耐心和谨慎,相信你一定能够成功完成Ghost操作!