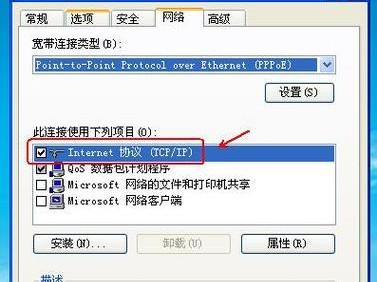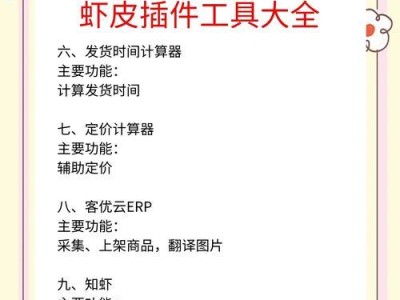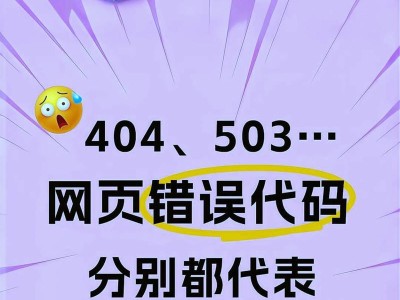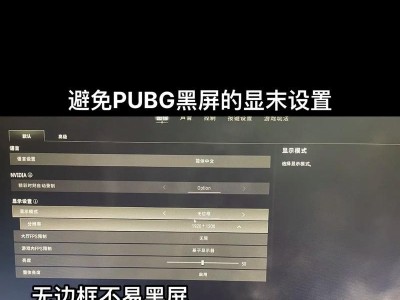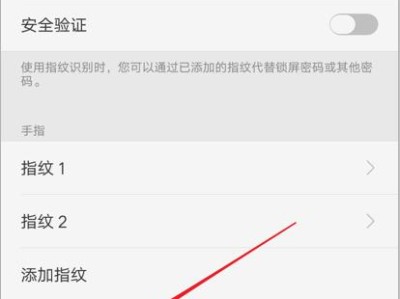在使用电脑的过程中,我们常常会遇到系统崩溃、病毒入侵等问题,这时候重装系统就成了解决问题的最佳方法之一。但是,要想进行系统重装,首先需要进入BIOS(BasicInput/OutputSystem)进行相关设置。本文将详细介绍如何通过进入BIOS设置来重新安装系统,让您的电脑重新焕发生机。

什么是BIOS
为什么需要进入BIOS
第一步:重启电脑并按下特定按键
第二步:进入BIOS设置菜单
第三步:寻找并设置启动设备
第四步:重启电脑并进入系统安装界面
第五步:选择安装方式
第六步:选择安装位置
第七步:等待安装完成
第八步:配置个人设置
第九步:安装驱动程序
第十步:更新系统补丁和安全软件
第十一步:安装常用软件
第十二步:备份重要文件和数据
什么是BIOS
BIOS是电脑上的一组固化程序,负责在开机时初始化硬件设备、自检系统和加载操作系统等。它位于主板上的一块芯片中,是计算机硬件与软件之间的桥梁。
为什么需要进入BIOS
进入BIOS可以让用户对电脑硬件进行设置和调整,包括启动设备顺序、硬件性能优化、密码设置等。重装系统是一种常见的需求,而进入BIOS是实现这个目的的第一步。

第一步:重启电脑并按下特定按键
在重新启动电脑时,通常会显示一个提示信息,告诉您应该按下哪个键进入BIOS。这个按键可能是F2、F12、ESC等,不同品牌和型号的电脑可能有所不同。在出现提示信息时迅速按下相应键。
第二步:进入BIOS设置菜单
成功按下指定按键后,将会进入BIOS设置菜单。这个界面可能与您的电脑品牌和型号有关,但通常会有一个简单的导航菜单供您选择。
第三步:寻找并设置启动设备
在BIOS设置菜单中,需要寻找“Boot”、“Startup”或类似的选项,并进入该菜单。在这个菜单中,您可以设置启动设备的优先级顺序,以决定系统从哪个设备启动。

第四步:重启电脑并进入系统安装界面
完成启动设备的设置后,重启电脑,并等待它重新启动。接下来,电脑将会自动进入系统安装界面,准备开始系统的重新安装。
第五步:选择安装方式
在系统安装界面上,您可以选择要执行的系统安装方式。通常,您可以选择全新安装系统、修复已有系统或者进行其他高级选项。
第六步:选择安装位置
在选择安装方式后,系统会要求您选择安装位置。如果您希望将操作系统安装在其他分区或磁盘上,这里就是选择对应位置的地方。
第七步:等待安装完成
根据您的电脑配置和系统安装方式的不同,安装过程可能需要一段时间。请耐心等待,直到系统安装完成。
第八步:配置个人设置
系统安装完成后,电脑将会自动重启,并进入一系列个人设置的环节。您可以根据自己的需求设置时区、语言、用户账号等信息。
第九步:安装驱动程序
在完成个人设置后,系统将开始自动安装电脑硬件所需要的驱动程序。在这个过程中,您需要耐心等待,并避免中途干扰。
第十步:更新系统补丁和安全软件
在驱动程序安装完成后,建议您立即更新操作系统的补丁和安全软件,以确保系统的稳定性和安全性。
第十一步:安装常用软件
在系统重装完成后,您需要根据自己的需求和使用习惯,安装一些常用软件,例如办公工具、浏览器、媒体播放器等。
第十二步:备份重要文件和数据
在进行系统重装之前,务必备份重要的文件和数据。虽然在正常情况下不会丢失数据,但预防胜于治疗,备份是一个良好的习惯。
通过以上步骤,您可以成功进入BIOS设置界面,并进行系统重装。重装系统可以解决电脑出现各种问题的困扰,并让电脑恢复到一个干净、流畅的状态。但在操作过程中,请注意备份数据、选择正确的安装方式,并随时关注系统安全性。希望本文对您有所帮助,祝您顺利完成电脑重装系统的操作。