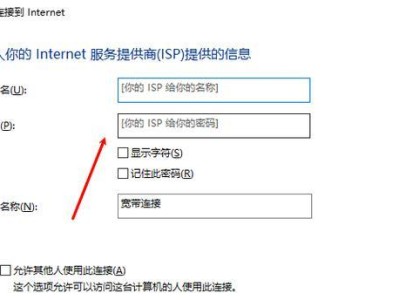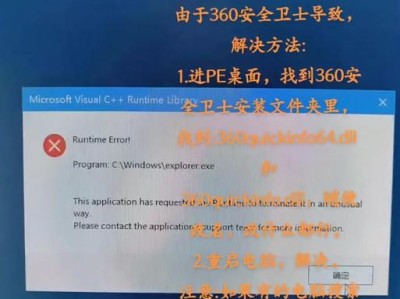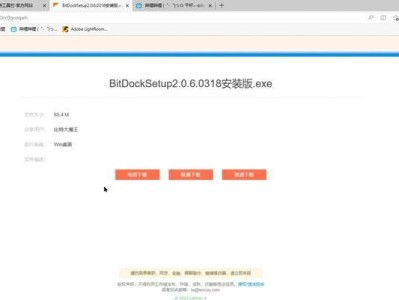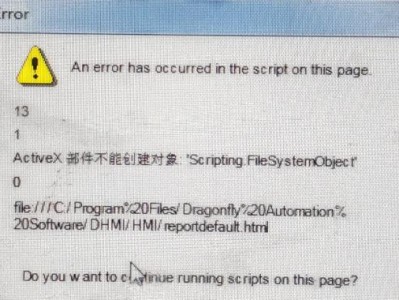在计算机维护和操作系统安装过程中,启动盘的使用至关重要。天空U盘启动盘制作工具为我们提供了一种简单而高效的制作启动盘的方法,使得我们能够轻松快速地创建一个可靠的启动盘,以便于系统修复、安装或恢复。本文将详细介绍天空U盘启动盘制作工具的使用方法,帮助读者轻松上手。
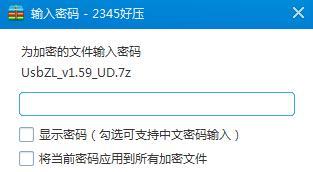
1.下载与安装天空U盘启动盘制作工具
在浏览器中搜索“天空U盘启动盘制作工具”,进入官方网站下载页面,点击下载并安装该工具。
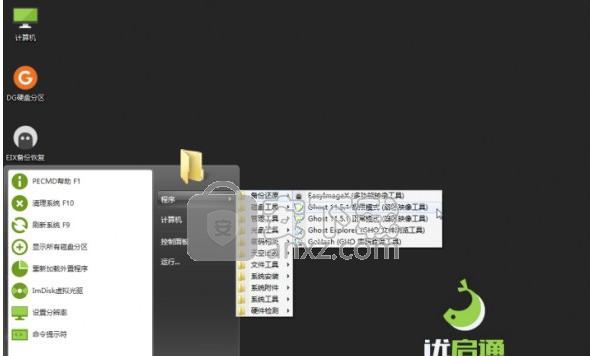
2.打开天空U盘启动盘制作工具
安装完成后,双击桌面上的天空U盘启动盘制作工具图标,打开该工具。
3.插入U盘

将准备好的U盘插入计算机的USB接口中。
4.选择U盘
在天空U盘启动盘制作工具界面中,点击“选择U盘”按钮,选择要制作成启动盘的U盘。
5.选择操作系统镜像文件
点击“选择文件”按钮,浏览并选择本地存储的操作系统镜像文件。
6.设置分区大小
根据个人需求,在“分区大小”选项中选择适合的分区大小。
7.开始制作启动盘
确认所有设置无误后,点击“开始制作”按钮,等待制作过程完成。
8.制作过程中的注意事项
在制作过程中,请不要拔出U盘或关闭工具,以免导致启动盘制作失败。
9.制作完成提示
当天空U盘启动盘制作工具显示“制作完成”提示时,表示启动盘已成功制作完成。
10.检查启动盘
拔出U盘,并重新插入计算机。进入计算机的BIOS界面,调整启动顺序以使计算机从U盘启动,以验证启动盘是否制作成功。
11.使用启动盘
成功制作的天空U盘启动盘可以用于系统安装、系统修复和数据恢复等操作。
12.常见问题解决方法
在使用天空U盘启动盘制作工具的过程中,可能会遇到一些问题。本节将介绍几种常见问题的解决方法,例如制作失败、U盘无法被识别等。
13.制作启动盘的注意事项
为了保证启动盘制作过程的顺利进行,本节将提供一些制作启动盘时需要注意的事项,例如操作系统镜像文件的来源和选择、U盘的选择和准备等。
14.其他可选的启动盘制作工具
除了天空U盘启动盘制作工具,还有其他一些常用的启动盘制作工具可供选择,例如Rufus、UNetbootin等。
15.结语
通过本文的介绍,相信读者已经掌握了使用天空U盘启动盘制作工具的方法。希望这个教程能够帮助到您,让您能够轻松快速地制作一个可靠的启动盘,提高计算机维护和操作系统安装的效率。