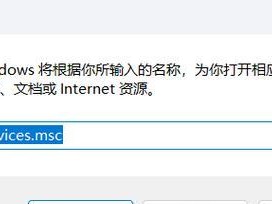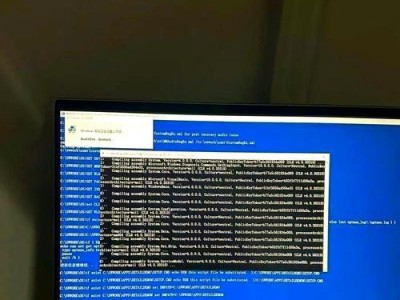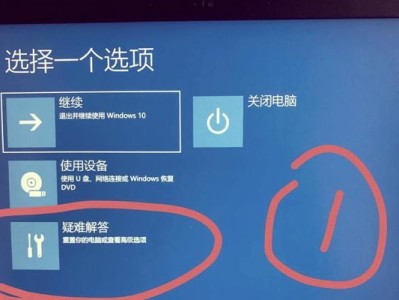在日常使用电脑的过程中,我们有时候需要制作一个启动盘来进行系统安装、修复或者备份等操作。本文将介绍使用10.10U盘制作教程来制作启动盘的详细步骤,帮助读者快速创建自己的启动盘。

一、选择合适的U盘
二、下载并安装10.10U盘制作教程软件
三、打开软件,选择制作启动盘功能
四、插入U盘,等待软件检测到U盘
五、选择需要制作启动盘的镜像文件
六、设置启动盘的存储路径和名称
七、确认设置无误后,点击开始制作启动盘按钮
八、等待制作过程完成
九、制作完成后,将U盘安全弹出
十、测试启动盘是否正常工作
十一、如何在启动时选择使用启动盘
十二、如何重新制作启动盘
十三、注意事项及常见问题解决方法
十四、利用启动盘进行系统安装、修复等操作
十五、
一、选择合适的U盘
在制作启动盘之前,首先需要选择一个合适的U盘。建议选择容量大于8GB的U盘,并确保其正常工作。
二、下载并安装10.10U盘制作教程软件
在网上搜索并下载10.10U盘制作教程软件,然后按照提示安装到电脑上。

三、打开软件,选择制作启动盘功能
安装完成后,打开软件,然后在主界面选择制作启动盘的功能。
四、插入U盘,等待软件检测到U盘
将之前选择好的U盘插入电脑的USB接口中,然后等待软件自动检测到U盘。
五、选择需要制作启动盘的镜像文件
从电脑中选择一个镜像文件,这个镜像文件包含了需要制作的系统或者工具。

六、设置启动盘的存储路径和名称
在软件中设置启动盘的存储路径和名称,确保路径没有特殊字符或者过长。
七、确认设置无误后,点击开始制作启动盘按钮
确认之前的设置没有问题后,点击软件界面上的开始制作启动盘按钮。
八、等待制作过程完成
开始制作启动盘后,需要等待一段时间,软件会自动将镜像文件写入U盘中,并制作成启动盘。
九、制作完成后,将U盘安全弹出
待软件提示制作完成后,确保已经将U盘安全弹出,然后将其拔出。
十、测试启动盘是否正常工作
重新插入U盘,重启电脑,并在启动时选择从U盘启动,测试启动盘是否正常工作。
十一、如何在启动时选择使用启动盘
重启电脑后,在开机过程中按下相应的快捷键进入启动选项界面,然后选择从U盘启动。
十二、如何重新制作启动盘
如果制作的启动盘出现问题,需要重新制作启动盘,可以重复之前的步骤进行操作。
十三、注意事项及常见问题解决方法
在制作启动盘的过程中,需要注意一些细节问题,并且对于一些常见问题也有相应的解决方法。
十四、利用启动盘进行系统安装、修复等操作
制作完成后的启动盘可以用于进行系统安装、修复或者备份等操作,帮助用户解决各种电脑问题。
十五、
通过10.10U盘制作教程,我们可以轻松地创建一个启动盘来进行系统安装、修复等操作,提高了电脑维护的便捷性和效率。