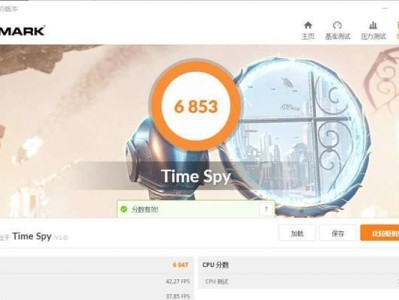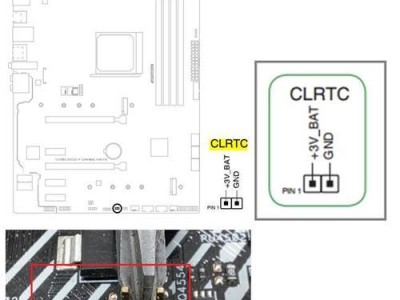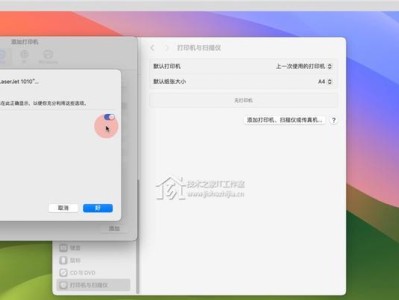在使用电脑的过程中,我们常常会遇到各种问题,例如系统崩溃、病毒感染、软件冲突等,这些问题往往会影响到我们的正常使用。而联想F12还原系统功能可以帮助我们快速恢复电脑原始状态,解决这些问题。本文将为大家介绍如何使用联想F12还原系统功能,并提供15个详细的步骤,让您轻松应对电脑问题。

进想F12还原系统菜单
要使用联想F12还原系统功能,首先需要进入该功能的菜单界面。开机时按下F12键进入启动菜单,在菜单中选择“联想一键还原”并按下Enter键。
选择还原方式
在进想F12还原系统菜单后,会有多种还原方式供您选择。如果您只想还原操作系统而保留个人文件和数据,可以选择“保留个人文件和数据”;如果您想将电脑恢复到出厂默认状态,可以选择“恢复到出厂状态”。
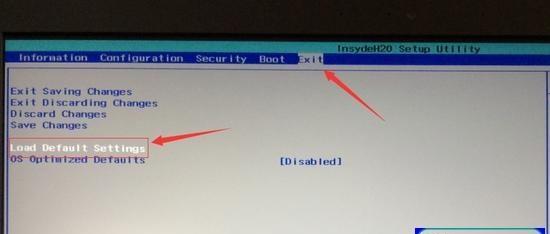
备份重要数据(可选)
在进行还原操作之前,为了防止数据丢失,建议您提前备份重要的文件和数据。选择“备份数据”选项,在弹出的窗口中选择需要备份的文件夹,并将其保存到外部存储设备中。
确认还原操作
在选择了还原方式并备份了重要数据后,系统会显示还原的具体操作和影响。仔细阅读提示信息后,选择“确认”并按下Enter键,开始进行还原操作。
等待还原过程完成
联想F12还原系统功能会自动开始还原操作,并在过程中显示进度条。请耐心等待还原过程完成,不要进行其他操作,以免干扰还原。
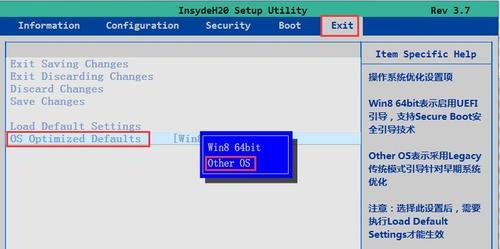
重新设置系统
还原操作完成后,系统会自动重新启动。在重新启动后,您需要根据系统提示进行一些基本的设置,例如选择语言、输入法、时区等。
安装常用软件
还原完成后,系统将回到出厂默认状态,并不会安装之前您所使用的软件。您需要重新安装您所需要的常用软件和应用程序。
更新操作系统
由于还原到出厂默认状态的系统版本可能较旧,因此建议您在安装常用软件之后及时更新操作系统。打开WindowsUpdate并进行系统更新,以获取最新的修复和功能。
恢复个人文件和数据(仅适用于保留文件和数据的还原方式)
如果您选择了保留个人文件和数据的还原方式,在重新设置系统后,您需要将之前备份的重要文件和数据恢复到电脑中。将备份的文件夹复制到原先的位置,并确保一切完好。
安装驱动程序
还原到出厂默认状态的系统可能不包含最新的硬件驱动程序。您需要手动下载和安装所需的驱动程序,以确保电脑正常运行。访问联想官方网站或使用驱动程序更新工具来获取最新的驱动程序。
激活软件和系统
在重新安装常用软件和驱动程序后,您可能需要重新激活一些软件和操作系统。按照软件提供商或操作系统的激活指南进行操作,确保正常使用。
优化系统性能
还原操作后,电脑的性能可能会有所下降。您可以进行一些系统优化操作,例如清理垃圾文件、卸载不需要的软件、设置启动项等,以提高电脑的运行速度和性能。
安装安全软件
保护电脑的安全是非常重要的。安装可信赖的安全软件,例如杀毒软件和防火墙,以保护电脑免受病毒和网络攻击。
定期备份重要文件和数据
为了避免将来遇到问题时的数据丢失,建议您定期备份重要的文件和数据。使用外部存储设备或云存储服务,将重要的文件备份到安全的地方。
联想F12还原系统功能
联想F12还原系统功能是一款方便实用的工具,可以帮助您快速解决电脑问题。通过按下F12键进入启动菜单,选择恢复方式并进行一系列操作,您可以轻松将电脑恢复到出厂默认状态。在使用该功能时,请注意备份重要文件和数据,并及时安装驱动程序、更新操作系统,以确保电脑正常运行。