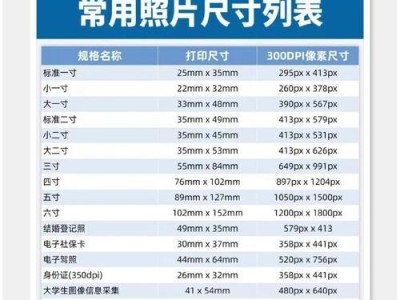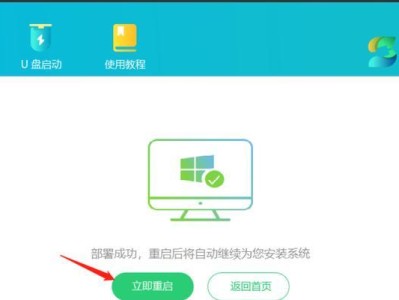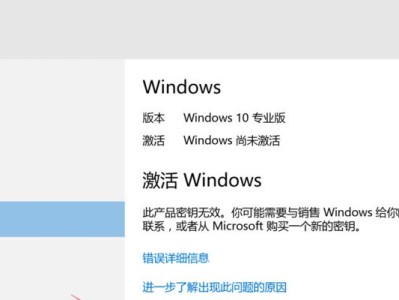随着时间的推移,我们的电脑性能逐渐下降,出现各种问题。在这种情况下,重装系统是一个有效的解决方案。本文将详细介绍Win7版重装系统教程,帮助您轻松搞定系统恢复,让电脑重新焕发活力。
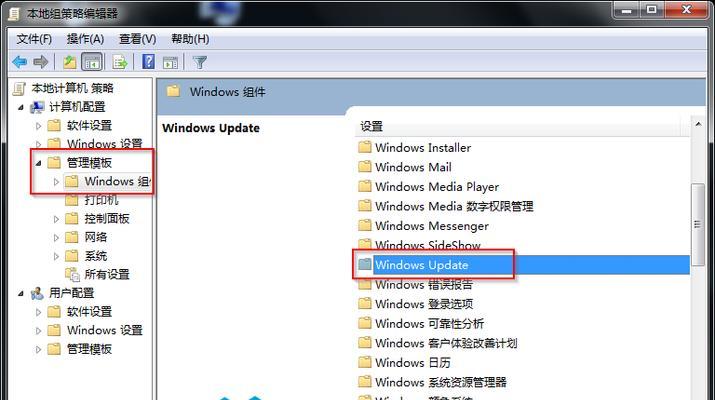
一、备份重要文件
在进行任何系统操作之前,首先应该备份重要文件。将个人文件、照片、音乐等保存到外部存储设备或云端存储中,确保不会丢失。
二、获取安装盘或恢复分区
要进行系统重装,您需要准备一个Windows7的安装盘或恢复分区。安装盘可以从官方渠道购买或下载,恢复分区则通常预装在电脑硬盘中。
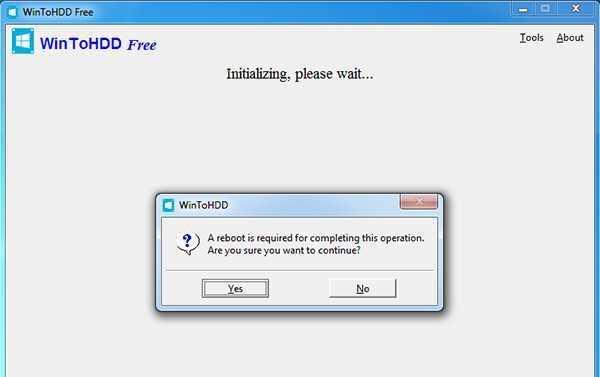
三、检查电脑硬件兼容性
在进行系统重装之前,您需要检查电脑硬件是否与Windows7兼容。查看硬件制造商的官方网站或产品手册,确保所有硬件驱动程序都能够在Windows7上正常工作。
四、准备系统驱动程序
在重装系统后,您需要重新安装电脑的各种驱动程序,以确保硬件能够正常运行。提前下载并保存所需的驱动程序,以便在系统重装完成后快速安装。
五、选择重装方式
根据实际需求,您可以选择两种常见的重装方式:保留个人文件和设置、完全清除并重新安装系统。根据个人情况选择适合自己的方式。
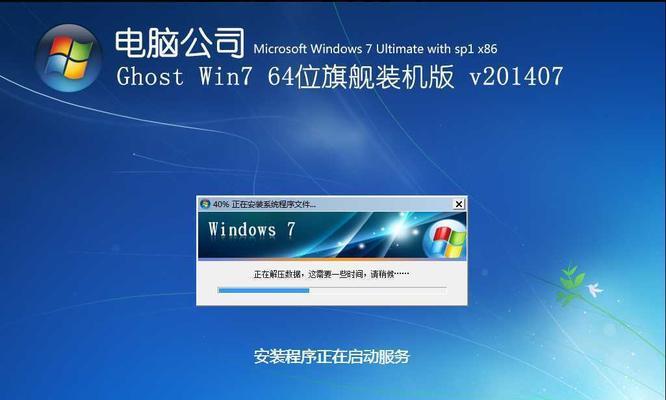
六、插入安装盘或启动恢复分区
将安装盘插入光驱或启动恢复分区。重启电脑,在开机时按下指定键(通常是F12、ESC等)进入启动菜单,选择从光驱或恢复分区启动。
七、选择语言和区域设置
在进入系统安装界面后,选择适当的语言和区域设置。点击“下一步”继续。
八、点击“安装”开始系统安装
在安装界面中,点击“安装”按钮开始系统安装过程。稍等片刻,系统将自动进行文件拷贝和准备工作。
九、接受许可协议并选择安装类型
阅读并接受Windows使用许可协议,然后选择“自定义(高级)”安装类型,以便进行分区和驱动器选择。
十、选择系统分区
在分区界面中,选择要安装系统的分区,可以选择现有分区进行格式化并清除数据,或者新建分区。
十一、等待系统安装
点击“下一步”按钮后,系统将开始进行安装和配置。这个过程可能需要一些时间,请耐心等待。
十二、输入用户名和计算机名
在安装过程中,需要设置一个用户名和计算机名,这将用于登录系统和标识您的电脑。
十三、选择网络类型
安装完成后,系统将询问您的网络类型。选择合适的网络类型,并进行相应的配置。
十四、安装驱动程序
重装系统后,您需要安装各种硬件驱动程序。使用事先下载好的驱动程序进行安装,并按照提示进行操作。
十五、更新系统和安装常用软件
及时更新系统和安装常用软件。通过WindowsUpdate功能更新系统补丁和驱动程序,同时安装常用的办公软件和防病毒软件,以提高电脑性能和安全性。
通过本文所介绍的Win7版重装系统教程,您可以轻松搞定系统恢复,让电脑重新焕发活力。记住备份重要文件、准备安装盘或恢复分区、检查硬件兼容性,按照步骤进行重装操作,最后别忘了更新系统和安装驱动程序。相信您的电脑将恢复如新,提供更好的使用体验。