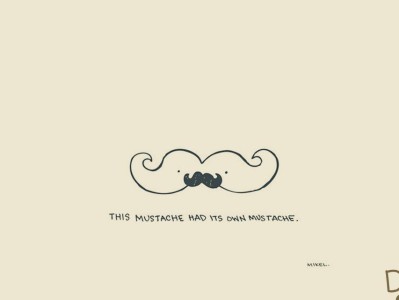在使用Mac电脑的过程中,我们经常需要对硬盘进行格式化和分区,以便更好地管理存储空间。本篇文章将从头开始,详细介绍以macOS系统为例,如何格式化和分区硬盘的步骤和方法,帮助读者快速搞定硬盘制作。

1.确定需求与备份数据:准备工作是了解自己的需求,确定需要格式化和分区的硬盘,并在操作之前备份重要的数据,以防数据丢失。
2.了解磁盘工具:在Mac系统中,磁盘工具是一款重要的应用程序,它可以让我们管理和维护硬盘。首先打开“应用程序”文件夹,进入“实用工具”文件夹,找到并打开“磁盘工具”。

3.选择要格式化的硬盘:在磁盘工具中,会显示所有连接到Mac电脑上的硬盘和存储设备。从列表中选择需要格式化的硬盘,注意选择正确的硬盘,以免格式化错误。
4.格式化硬盘:在磁盘工具中,点击选中要格式化的硬盘后,选择顶部菜单栏中的“抹掉”选项。在弹出的对话框中,选择文件系统格式和方案,然后点击“抹掉”按钮开始格式化硬盘。
5.确定分区数量与大小:格式化完成后,可以开始进行分区操作。在磁盘工具中,点击选中已经格式化的硬盘,选择顶部菜单栏中的“分区”选项,进入分区设置界面。

6.添加分区:在分区设置界面中,可以点击左下角的“+”按钮添加分区。根据需要确定分区数量和大小,并为每个分区起一个适当的名称。
7.调整分区大小:如果在添加分区后想要调整分区的大小,可以点击分区的边界线并拖动调整。注意,调整分区大小会导致已有数据丢失,所以请提前备份重要数据。
8.设置分区格式与方案:对于每个分区,可以根据需求选择合适的文件系统格式和方案。常用的文件系统格式有APFS和MacOS扩展(日志式),方案可以选择GUID分区图或Apple分区图。
9.完成分区设置:当所有分区大小、格式和方案设置完成后,点击右下角的“应用”按钮。系统会提示确认操作,确认后磁盘工具将开始进行分区操作。
10.等待分区完成:分区操作可能需要一些时间,请耐心等待分区完成。在分区过程中,系统可能会重新启动电脑一次或多次,请不要中途关机或断开硬盘。
11.检查分区结果:分区完成后,可以在磁盘工具中查看分区结果。确保每个分区都被正确地设置,并按照预期的方式显示。
12.重命名分区:如果需要,可以右键点击分区,并选择“重命名”来修改分区的名称。这样可以更好地管理和识别每个分区。
13.外置硬盘的分区:对于外置硬盘,如果需要在Windows系统中使用,建议选择FAT或exFAT格式;如果只在Mac系统中使用,可以选择APFS或MacOS扩展(日志式)格式。
14.额外注意事项:在分区过程中,需要注意保持电脑的稳定性和供电状态,以免因为突发情况导致数据丢失或硬盘损坏。同时,定期检查硬盘的健康状态也是必要的。
15.硬盘制作完成:通过以上步骤,我们成功地完成了硬盘的格式化和分区操作。现在可以根据自己的需求,将硬盘用于不同的存储目的。
通过本文的教程,我们详细介绍了以macOS系统为例,如何格式化和分区硬盘的步骤和方法。通过正确操作磁盘工具,我们可以轻松管理硬盘的存储空间,提高工作效率。但在操作之前一定要备份重要数据,并谨慎选择文件系统格式和分区方案,以免数据丢失或硬盘损坏。希望本文对读者有所帮助,让大家能够更好地管理Mac系统中的硬盘。