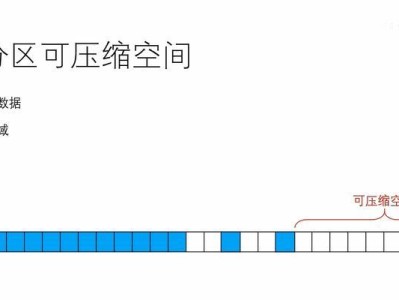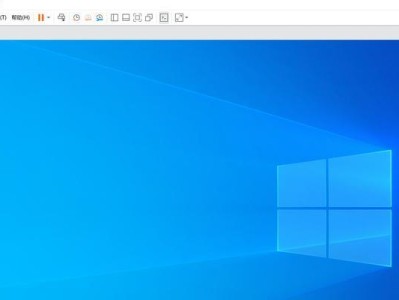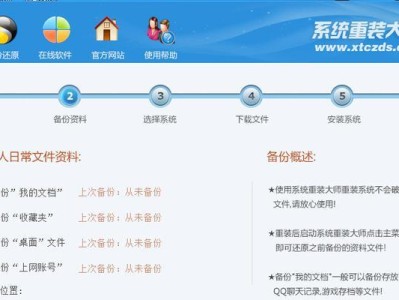随着电脑使用的频繁和存储数据的增多,我们常常会遇到C盘无法访问的问题。这可能是由于系统故障、病毒感染或硬盘损坏等原因造成的。为了解决这个问题,我们可以借助大白菜U盘装机教程进行修复。本文将详细介绍如何使用大白菜U盘装机教程来修复C盘无法访问的故障。

1.准备工作

在开始修复C盘无法访问之前,我们需要准备一个大白菜U盘装机教程。将该U盘插入可用的USB接口,确保U盘中存储的系统文件完好无损。
2.设置启动项
在电脑开机过程中,按下Del或F2键进入BIOS设置界面,找到“Boot”选项,并将U盘设置为首选启动设备。保存设置并重启电脑。
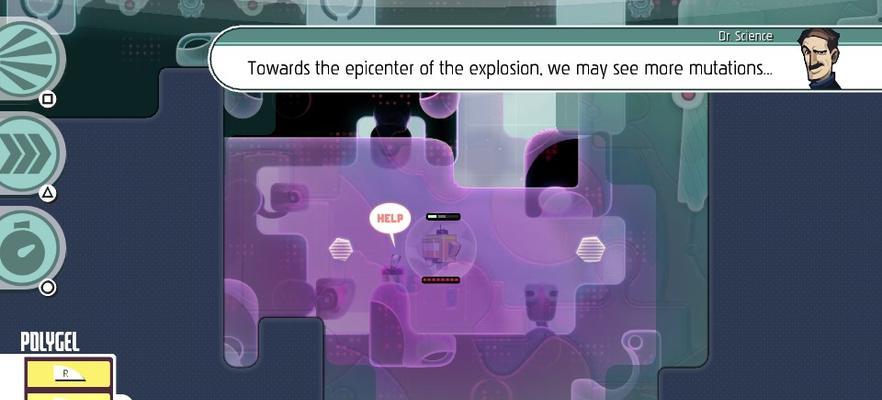
3.进入大白菜U盘装机界面
重启后,电脑将自动从大白菜U盘启动,进入大白菜U盘装机界面。根据提示,选择进入修复模式。
4.扫描并修复C盘错误
在修复模式下,选择“系统修复”功能。大白菜U盘将会自动扫描C盘中的错误,并进行修复。
5.恢复系统文件
如果扫描发现了C盘中的系统文件损坏或缺失,大白菜U盘将会自动恢复这些文件。请耐心等待恢复完成。
6.检查硬盘状态
大白菜U盘装机教程还可以帮助我们检查硬盘的健康状态。在修复模式下,选择“硬盘检查”功能,并按照提示进行操作。
7.修复硬盘问题
如果硬盘检查发现了问题,大白菜U盘将会提供修复选项。选择相应的修复选项,并按照提示进行操作。
8.安装系统补丁
在修复完成后,大白菜U盘装机教程还可以帮助我们安装系统补丁,以提高系统的稳定性和安全性。选择“系统补丁”功能,并按照提示进行操作。
9.数据备份
在修复C盘无法访问之前,我们应该首先备份重要的数据。大白菜U盘装机教程提供了数据备份功能,选择“数据备份”功能,并按照提示进行操作。
10.恢复备份数据
如果我们已经备份了数据,那么在修复C盘后,我们可以使用大白菜U盘装机教程的“数据恢复”功能来将备份的数据重新导入。
11.重启电脑
在修复和恢复完成后,选择“退出”功能并重启电脑。此时,C盘应该可以正常访问了。
12.测试C盘访问
重新启动电脑后,我们可以测试C盘是否能够正常访问。打开文件资源管理器,尝试访问C盘中的文件和文件夹。
13.预防措施
为了避免再次出现C盘无法访问的问题,我们应该加强系统安全性,安装杀毒软件并定期进行病毒扫描,定期清理垃圾文件和进行硬盘检查等。
14.快速解决问题
大白菜U盘装机教程提供了一种快速、简便的解决方案,可以帮助我们解决C盘无法访问的问题,节省了时间和精力。
15.轻松修复C盘无法访问
通过使用大白菜U盘装机教程,我们可以轻松修复C盘无法访问的问题,恢复系统的正常运行,避免数据丢失和系统崩溃。
在遇到C盘无法访问的问题时,大白菜U盘装机教程是一种方便、快速且可靠的解决方案。只需要按照操作提示进行修复,即可轻松恢复C盘的访问功能。为了保证系统的安全和稳定,我们应该定期进行硬盘检查和数据备份,并加强系统的安全性防范措施。