在日常使用台式电脑的过程中,有时候我们需要重新安装操作系统。但是很多电脑都不配备光驱,这时候使用U盘安装就显得尤为重要。本文将为大家介绍如何通过U盘在使用技嘉主板的台式电脑上安装操作系统。

一、准备工作:下载操作系统ISO镜像文件
为了能够通过U盘安装操作系统,我们首先需要准备一个操作系统的ISO镜像文件。可以从官方网站下载最新的操作系统镜像文件。
二、准备工作:格式化U盘
接下来,我们需要格式化U盘,确保其能够正常被识别并作为引导设备。打开计算机资源管理器,右键点击U盘,选择“格式化”选项,并选择适合的文件系统和容量大小进行格式化。
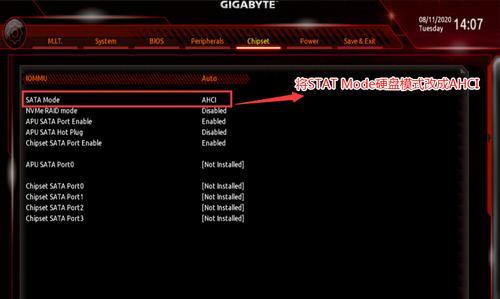
三、准备工作:制作启动盘
在制作启动盘之前,我们需要下载一个制作启动盘的软件。推荐使用Rufus软件,在下载完成后进行安装。安装完成后,打开Rufus软件,将U盘插入电脑。
四、制作启动盘:选择ISO镜像文件
在Rufus软件中,选择刚刚下载好的操作系统ISO镜像文件。点击浏览按钮,在弹出的窗口中选择我们之前下载好的ISO镜像文件。
五、制作启动盘:选择U盘
在Rufus软件中,选择正确的U盘。确保选择的是我们之前格式化好的U盘,并且其他重要数据已备份。

六、制作启动盘:设置分区方案和文件系统
在Rufus软件中,选择适合的分区方案和文件系统。默认情况下,Rufus会根据ISO文件的类型自动选择合适的选项。我们可以根据需要进行调整。
七、制作启动盘:开始制作启动盘
在Rufus软件中,点击“开始”按钮,开始制作启动盘。这个过程可能需要一些时间,请耐心等待。
八、准备工作完成:设置电脑启动顺序
在开始安装之前,我们需要修改电脑的启动顺序。重启电脑时,按下相应的按键(通常是Del或F2)进入BIOS设置界面。在设置界面中,找到“Boot”选项,将U盘设为第一启动项。
九、安装操作系统:重启电脑
保存设置后,重启电脑。电脑将从U盘启动,并自动进入操作系统安装界面。
十、安装操作系统:选择安装方式
在操作系统安装界面中,选择相应的安装方式。根据自己的需求和实际情况进行选择。
十一、安装操作系统:按照提示完成安装
根据安装界面的提示,进行相应的设置和操作。根据个人需要,选择安装位置、设置用户名和密码等信息。
十二、安装操作系统:等待安装完成
安装过程可能需要一些时间,请耐心等待。系统会自动完成安装,并在完成后重启电脑。
十三、安装完成:拔掉U盘并重启
当系统安装完成后,拔掉U盘并重新启动电脑。电脑将从硬盘启动,并进入已经安装好的操作系统。
十四、
通过以上步骤,我们成功地使用U盘在技嘉主板的台式电脑上安装了操作系统。这种方法简单易行,无需光驱,适用于大多数台式电脑。
十五、注意事项
在进行U盘安装操作系统前,请确保重要数据已备份。同时,注意选择合适的分区方案和文件系统,并按照提示进行相应设置和操作。







