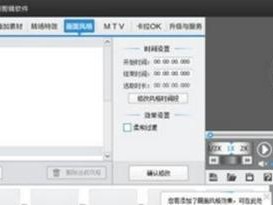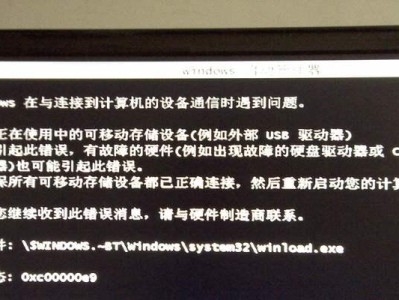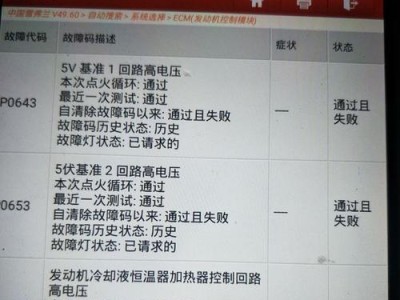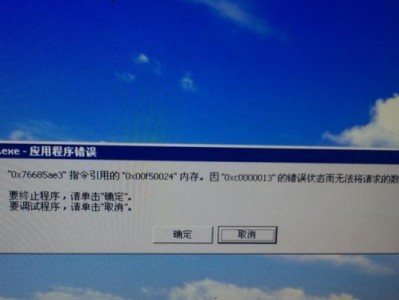在日常使用电脑的过程中,我们时常遇到系统崩溃、病毒攻击等问题,这时候我们可以通过U盘安装系统PE来解决这些困扰。本文将为您详细介绍如何使用U盘安装系统PE,让您轻松解决各种系统问题。
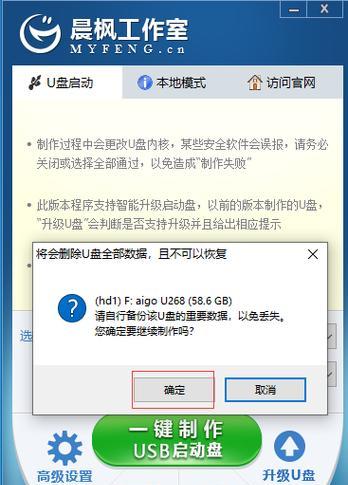
购买合适的U盘:容量大、速度快的U盘是使用U盘安装系统PE的前提条件
-选择合适的容量:根据自己的需求选择适当的容量,一般16GB以上的U盘即可满足大部分需求;

-注意传输速度:选择高速USB3.0接口的U盘,能提高数据传输速度。
下载系统PE镜像文件:从官方网站下载系统PE的镜像文件
-访问官方网站:打开浏览器,搜索相关的官方网站,如WindowsPE官方网站;
-下载镜像文件:根据自己电脑的系统版本选择相应的镜像文件并下载到电脑中。

准备U盘:格式化U盘并将PE镜像文件写入
-格式化U盘:将U盘插入电脑,打开“我的电脑”,右键点击U盘,选择“格式化”,选择“FAT32”格式,并点击“开始”进行格式化;
-写入PE镜像文件:打开下载的PE镜像文件所在目录,右键点击镜像文件,选择“发送到”>“移动设备”。
设置电脑启动项:修改BIOS设置,将U盘作为启动项
-进入BIOS设置:重启电脑,按下开机时显示的快捷键(一般为F2、F12、Delete等),进入BIOS设置界面;
-修改启动项:找到启动选项,将U盘移动至第一启动项位置,并保存设置。
重启电脑:重启电脑并进入系统PE
-关闭电脑:保存BIOS设置并退出,关闭电脑;
-插入U盘:将准备好的U盘插入电脑,然后重新启动电脑;
-进入系统PE:电脑重启后会自动进入U盘中的系统PE界面。
选择系统修复方式:根据具体问题选择相应的修复方式
-自动修复:系统PE中提供了自动修复功能,根据提示进行操作即可;
-手动修复:如果自动修复无法解决问题,可以选择手动修复,通过命令行工具或其他工具进行修复。
安装系统:如果需要重新安装系统,可以通过系统PE来进行
-打开安装程序:在系统PE界面中找到系统安装程序,双击打开;
-按照步骤操作:根据安装程序的指引,选择安装类型、分区、设置账号等步骤进行操作。
恢复系统备份:如果有系统备份,可以通过系统PE来进行恢复
-打开备份工具:在系统PE界面中找到系统备份工具,打开;
-选择备份文件:根据需要选择对应的备份文件;
-开始恢复:按照工具指引,选择恢复选项,并点击开始恢复按钮。
退出系统PE:完成修复或安装后,安全退出系统PE
-关机:在任务栏中找到“开始”按钮,点击并选择“关闭计算机”;
-移除U盘:在关机前确保已保存工作,然后将U盘从电脑中拔出。
注意事项:使用U盘安装系统PE需要注意以下几点
-确保镜像文件来源可靠:只从官方网站下载PE镜像文件,避免从非官方来源下载;
-备份重要数据:在进行系统修复或安装前,务必备份重要数据,以免丢失;
-注意电脑型号兼容性:某些电脑可能不支持U盘安装系统PE,需事先了解电脑型号是否兼容。
常见问题与解决:解答一些常见问题及其对应的解决方法
-U盘无法启动:检查BIOS设置是否正确,确保U盘作为启动项;
-安装过程中卡顿:可能是U盘速度较慢或镜像文件有问题,尝试更换U盘或重新下载镜像文件。
U盘安装系统PE的优势:相比光盘安装,U盘安装系统PE有以下优势
-便携性强:U盘小巧轻便,方便携带和使用;
-传输速度快:相比光盘,U盘的传输速度更快;
-容量大:U盘容量可选,满足不同需求。
推荐的U盘安装系统PE工具:介绍一些常用的U盘安装系统PE工具
-Rufus:功能强大且易于使用的U盘启动制作工具;
-UltraISO:支持多种光盘镜像格式,可用于制作启动U盘。
使用U盘安装系统PE的其他应用:除了系统修复和安装,U盘安装系统PE还可以用于其他一些应用
-数据恢复:通过PE工具可进行数据恢复,解决误删除等问题;
-病毒查杀:利用PE工具可进行病毒查杀,清理电脑中的恶意软件。
使用U盘安装系统PE可以快速解决电脑系统问题,减少了重装系统的繁琐过程,方便实用。同时,注意U盘的选择、镜像文件的下载、BIOS的设置等步骤也是关键,希望本文的教程能给您带来帮助。