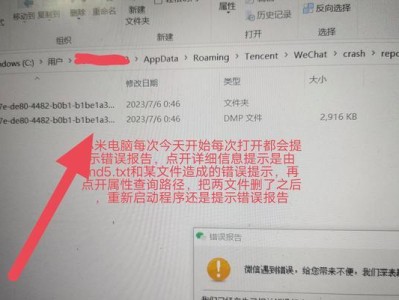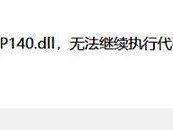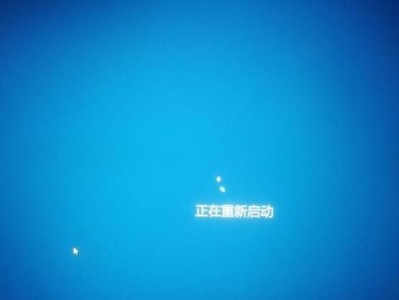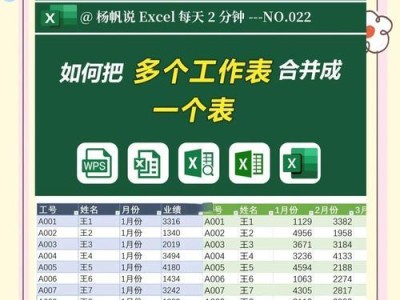在我们使用电脑的过程中,不可避免地会遇到系统崩溃、病毒感染等问题。此时重新安装操作系统是一种解决办法。而使用U盘进行装机则成为了很多人的首选,它既方便又快捷。本文将为大家提供一套完整的U盘装机教程,让你轻松制作原版系统,让电脑焕然一新。
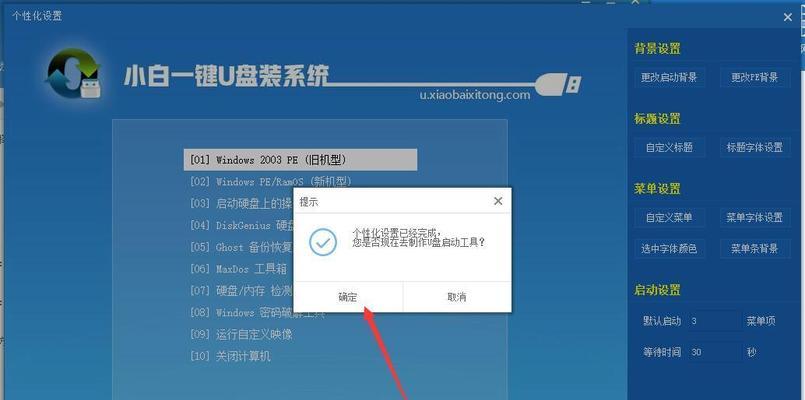
选择合适的U盘
在制作U盘装机工具之前,首先要选择一款适合的U盘。这里推荐选择容量大于16GB的高速U盘,以确保足够的存储空间和数据传输速度。

下载原版系统镜像文件
在制作U盘装机工具之前,需要先下载原版系统的镜像文件。可以通过官方渠道或者第三方网站下载到相应的ISO文件,确保文件的完整性和安全性。
准备U盘装机工具
制作U盘装机工具需要使用到一款专业的软件,例如Rufus、WindowsUSB/DVDDownloadTool等。根据自己的喜好和习惯选择一款合适的工具,并下载安装到电脑上。
插入U盘并打开制作工具
将选好的U盘插入电脑的USB接口,并打开之前下载好的U盘装机工具。在工具界面中选择已下载的原版系统镜像文件,并将U盘设为启动盘。
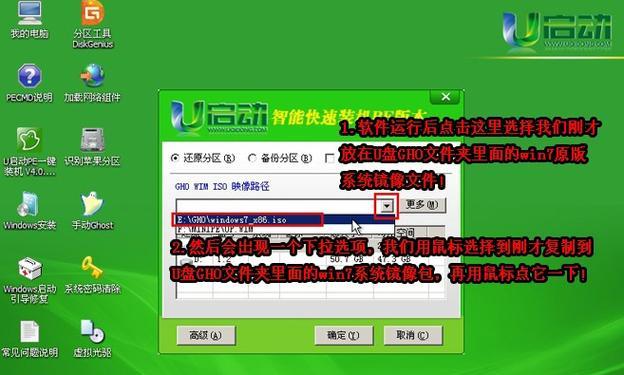
设置分区和格式化
在工具界面中,可以选择对U盘进行分区和格式化。这里建议选择默认设置,以确保制作出的U盘装机工具兼容大部分电脑。
开始制作U盘装机工具
点击开始制作按钮,U盘装机工具将自动开始制作过程。这个过程可能需要一些时间,请耐心等待。
校验制作结果
制作完成后,工具会对U盘进行校验,以确保制作出的U盘装机工具没有问题。如果校验失败,可以尝试重新制作或更换U盘。
设置电脑启动项
将制作好的U盘插入需要安装系统的电脑的USB接口,并进入BIOS设置。在启动项中将U盘设为第一启动项,并保存设置。
重启电脑并开始安装
重启电脑后,系统将会从U盘启动,进入安装界面。按照提示进行相应的操作,选择安装原版系统的版本、接受协议等。
分区和格式化
在安装过程中,可以选择对硬盘进行分区和格式化。根据自己的需求进行设置,如有疑问可以选择默认设置。
等待系统安装完成
安装过程可能需要一些时间,请耐心等待。系统安装完成后,电脑将自动重启。
设置个人偏好
系统安装完成后,可以根据个人偏好进行相应的设置,如设置密码、安装必要的软件等。
更新系统和驱动程序
安装完成后,及时更新系统和驱动程序是非常重要的。通过Windows更新或官方网站下载最新的补丁和驱动程序,以提高系统的稳定性和安全性。
备份重要数据
安装系统后,记得及时备份重要的个人数据。可以使用U盘、移动硬盘或者云存储等方式进行备份,以防数据丢失。
享受全新的电脑体验
通过本文提供的U盘装机教程,你可以轻松制作原版系统,并使你的电脑焕然一新。不管是遇到系统故障还是想要升级系统,都可以使用这个简单而有效的方法。希望本文对你有所帮助,享受全新的电脑体验吧!
通过制作U盘装机工具,我们可以方便快捷地安装原版系统,避免了繁琐的光盘安装过程。同时,U盘装机还可以随身携带,方便在不同电脑上进行操作。希望本文的U盘装机教程能够帮助到大家,让你的电脑焕然一新。