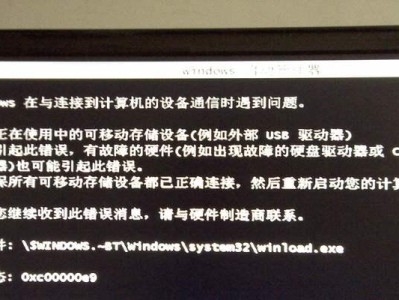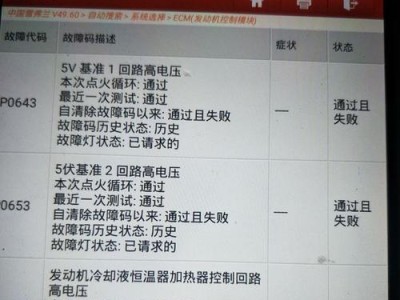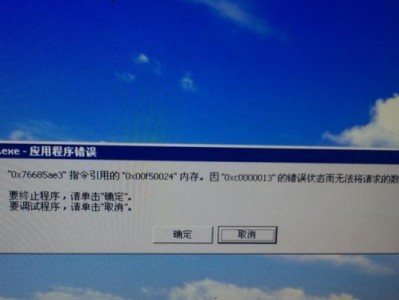在如今数字化的时代,我们对于数据存储的需求越来越大,而合理的分区管理是确保数据安全和优化存储空间的重要一环。DiskGenius作为一款功能强大的磁盘管理软件,可以帮助我们实现灵活的磁盘分区操作。本文将详细介绍如何使用DiskGenius进行分区,并解答常见问题,帮助读者掌握分区技巧。

了解DiskGenius的基本功能及特点
DiskGenius是一款集磁盘分区、数据恢复、文件备份等功能于一体的综合性软件。它支持多种磁盘类型和文件系统,如MBR、GPT、NTFS、FAT32等,并提供了简洁直观的用户界面,操作简单方便。
准备工作:安装和启动DiskGenius
我们需要从官方网站下载DiskGenius的安装包,并按照提示进行安装。安装完成后,双击桌面上的图标即可启动DiskGenius。

磁盘检测与分析
DiskGenius提供了对磁盘的检测和分析功能,可以帮助我们了解磁盘的健康状态和使用情况。点击工具栏上的“磁盘”选项,选择“检查分区表”或“分析磁盘空间”功能即可进行相应操作。
新建分区
在需要进行分区的磁盘上,选择“分区”选项,并点击工具栏上的“新建分区”按钮。在弹出的对话框中,我们可以设置分区大小、文件系统类型、标签等参数,然后点击“确定”完成分区创建。
调整分区大小
如果我们需要调整已存在的分区大小,可以选择该分区,并点击工具栏上的“调整分区大小”按钮。在弹出的对话框中,我们可以灵活地设置新的分区大小,并点击“确定”完成调整。

合并分区
有时候,我们希望将相邻的两个分区合并为一个,以便更好地利用存储空间。在DiskGenius中,选择需要合并的两个分区,并点击工具栏上的“合并分区”按钮,按照提示进行操作即可完成合并。
分割分区
与合并相反,有时候我们也需要将一个较大的分区分割为两个或更多个分区。选择需要分割的分区,并点击工具栏上的“分割分区”按钮,在弹出的对话框中设置分割点,并点击“确定”完成分割。
隐藏分区
在某些情况下,我们可能需要将某些分区隐藏起来,以保护数据的安全性。选择需要隐藏的分区,并点击工具栏上的“隐藏分区”按钮,在弹出的对话框中确认操作即可完成隐藏。
恢复分区
如果不小心删除了重要的分区,不用担心,DiskGenius提供了分区恢复的功能。选择需要恢复的磁盘,并点击工具栏上的“恢复分区”按钮,按照提示进行操作即可进行分区恢复。
备份和还原分区
DiskGenius还支持对分区进行备份和还原操作,以防止数据丢失。选择需要备份或还原的分区,并点击工具栏上的“备份/还原分区”按钮,按照提示进行相应操作。
设置引导项
如果我们希望设置引导项,使得在系统启动时可以选择不同的操作系统或启动项,可以选择需要设置引导项的磁盘,并点击工具栏上的“设置引导项”按钮,按照提示进行操作。
修复MBR和GPT
当磁盘分区表发生损坏或错误时,我们可以使用DiskGenius的“修复MBR”和“修复GPT”功能进行修复。选择需要修复的磁盘,并点击相应的按钮,按照提示进行修复操作。
常见问题解答:如何解决分区失败等问题
本节将回答一些使用DiskGenius进行分区时可能遇到的常见问题,如分区失败、分区丢失等,并给出相应的解决方案。
DiskGenius与其他磁盘管理工具的比较
本节将对比DiskGenius与其他常见磁盘管理工具的优势和劣势,帮助读者更好地选择适合自己需求的工具。
通过本文的介绍,我们学习了如何使用DiskGenius进行分区,并解答了一些常见问题。希望读者能够通过这些知识轻松掌握分区技巧,解决存储管理难题。DiskGenius作为一款功能强大的磁盘管理软件,将为我们的数据存储和管理提供便捷、高效的解决方案。