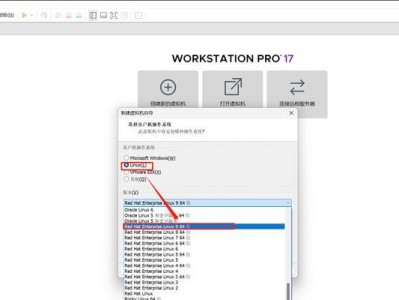在电脑系统崩溃、更换硬盘或新建电脑时,使用光盘来安装操作系统是常见的方法之一。本文将介绍使用光盘安装操作系统的详细步骤和注意事项,帮助读者轻松完成系统安装。
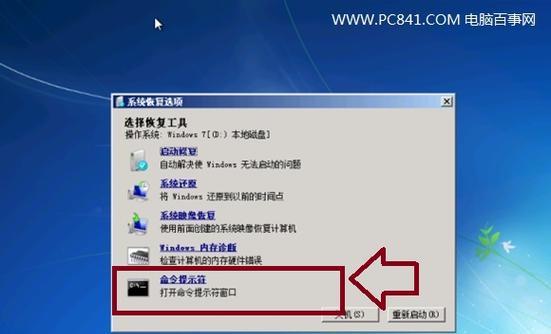
准备所需材料和工具
1.选择合适的操作系统光盘:根据个人需求和电脑配置,选择适合的操作系统版本。
2.确保光驱和光盘正常工作:检查光驱是否能够正常读取光盘,并确保光盘表面没有划伤或污渍。
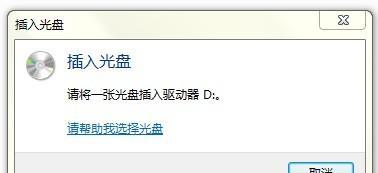
3.备份重要数据:在安装操作系统前,务必备份电脑中的重要数据,以防意外数据丢失。
进入BIOS设置
4.开机并按下启动键:在开机过程中,按下电脑制造商指定的启动键,例如F2、Delete或Esc键,以进入BIOS设置界面。
5.导航到启动选项:在BIOS界面中,使用方向键导航到“启动”选项,并按下回车键进入。

设置光驱启动顺序
6.寻找启动顺序选项:在“启动”选项中,寻找并进入“启动顺序”或“BootOrder”菜单。
7.设置光驱为首选启动设备:选择光驱作为首选启动设备,并将其排在硬盘之前。通过方向键和回车键进行设置。
保存并退出BIOS设置
8.保存更改:在“保存并退出”或类似选项中,确认保存BIOS设置更改。
9.重启电脑:选择“是”或“Yes”选项,使电脑重启并应用新的BIOS设置。
安装操作系统
10.插入操作系统光盘:关机后,将事先准备好的操作系统光盘插入光驱,并重新启动电脑。
11.开机时按下任意键:在启动过程中,如果出现“按任意键启动CD或DVD”,则迅速按下任意键继续。
操作系统安装界面
12.选择安装语言和其他偏好设置:根据个人需求,在安装界面中选择合适的语言和其他偏好设置,然后点击“下一步”。
13.同意用户协议:阅读并接受操作系统的用户协议,然后点击“下一步”。
14.选择安装类型:根据需要,选择适当的安装类型,如新安装、升级或自定义安装。
操作系统安装和设置
15.等待安装过程完成:根据操作系统版本和电脑性能,等待安装过程自动完成。
16.完成设置:根据安装向导的提示,进行后续操作系统设置,如输入许可证密钥、设定用户名和密码等。
重新启动电脑
17.安装完成后,系统会提示重新启动电脑。点击“重新启动”按钮,或手动按下电源按钮关机再开机。
通过本文介绍的步骤,读者可以轻松使用光盘来安装操作系统。在操作过程中,请务必注意备份重要数据,并仔细遵循操作指南。祝您顺利完成操作系统安装,享受高效稳定的计算体验。