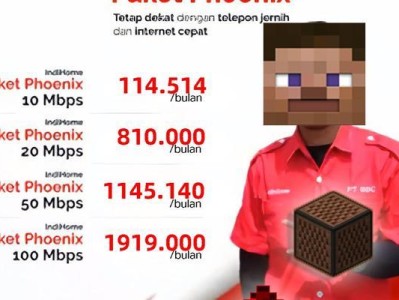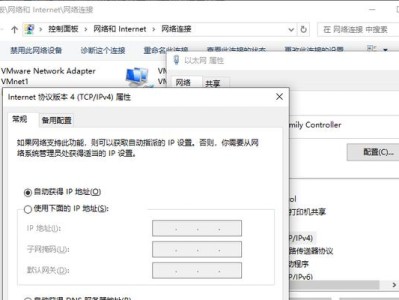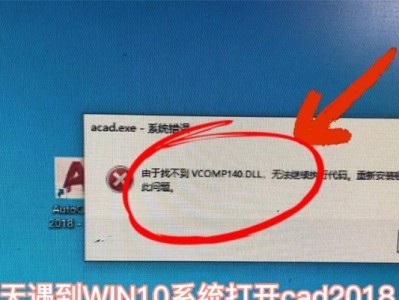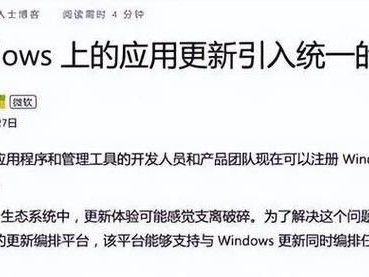随着计算机技术的快速发展,办公软件已经成为我们日常工作的必需品。而其中最为常用的文档处理软件之一便是MicrosoftOffice套件中的Word。本文将为大家介绍如何在Win7系统下使用Word,帮助大家轻松掌握基本操作,提高办公效率。

安装MicrosoftOffice套件
在Win7系统中安装MicrosoftOffice套件,其中包括了Word。可以通过官方渠道下载安装程序,并按照提示进行安装。
启动Word应用程序
安装完成后,可以在开始菜单中找到MicrosoftOffice文件夹,点击其中的Word图标启动应用程序。也可以在桌面创建快捷方式,方便快速启动。

认识Word界面
Word打开后,会显示一个包含菜单栏、工具栏、编辑区等组件的界面。菜单栏上有各种功能选项,工具栏上则提供了常用工具的快速访问按钮,编辑区则是我们进行文档编辑的主要区域。
创建新文档
点击Word界面上方的“文件”选项,然后选择“新建”命令,即可创建一个新的空白文档。可以在新文档中输入文字、插入图片等。
保存和打开文档
在编辑完成后,点击界面上的“文件”选项,然后选择“保存”命令,即可将当前文档保存到指定位置。若需要打开已有的文档,同样在“文件”选项中选择“打开”命令,并浏览到对应的文件路径。

编辑文档内容
可以使用Word提供的各种文字格式化工具,如字体、字号、加粗、居中等,对文档内容进行编辑和美化。还可以插入表格、插图、超链接等来丰富文档。
插入页眉和页脚
在需要添加页眉或页脚的位置,点击“插入”选项卡中的“页眉”或“页脚”命令,可以选择预设的样式或自定义内容,并在编辑区进行编辑。
使用自动编号和项目符号
在需要创建列表的地方,可以使用Word提供的自动编号和项目符号功能。通过点击“开始”选项卡中的相应命令,可以快速创建有序或无序列表。
设置页面布局和边距
在“布局”选项卡中,可以设置页面的大小、方向、页边距等。通过调整这些参数,可以满足不同文档排版的需求。
使用拼写和语法检查
为了保证文档的语言表达准确无误,可以使用Word提供的拼写和语法检查功能。点击“审阅”选项卡中的相应命令,即可进行检查和修正。
使用插入图表和图形
如果需要在文档中添加图表或绘制简单的图形,可以利用Word的插入图表和绘图工具。点击“插入”选项卡中的相应命令,可以选择合适的样式和类型。
设置页面背景和水印
在“页面布局”选项卡中,可以设置页面的背景色或插入水印。通过添加水印,可以使文档更具个性化和专业感。
导出为PDF格式
如果需要将Word文档导出为PDF格式,以便更好地共享或打印,可以点击“文件”选项中的“另存为”命令,然后选择PDF格式并保存。
使用快捷键提高效率
除了通过界面上的按钮进行操作外,还可以利用Word提供的丰富快捷键来提高操作效率。例如,Ctrl+S为保存命令,Ctrl+B为加粗命令等。
打印文档
编辑完成后,可以点击“文件”选项中的“打印”命令,进行文档的打印操作。可以选择打印机、打印份数等参数,并在需要时进行页面设置。
通过本教程,我们学习了在Win7系统下如何使用Word进行文档处理。从安装到基本操作的介绍,我们了解了Word界面的组成和各种功能的使用方法。希望通过掌握这些基本技巧,能够帮助大家提高办公效率,更加便捷地进行文档处理工作。