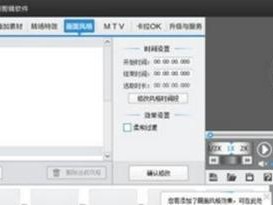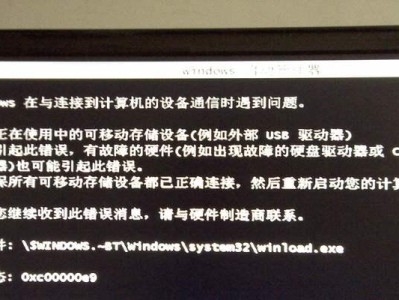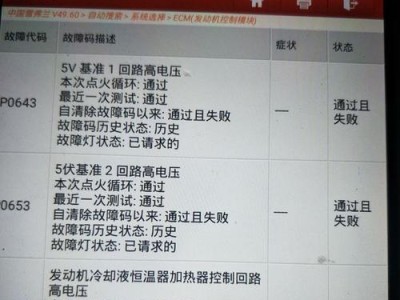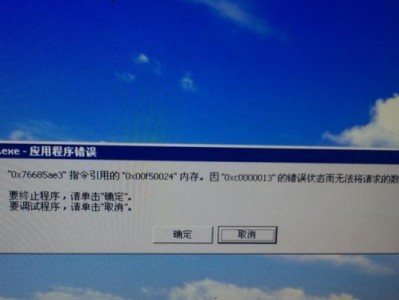在电脑使用过程中,我们经常需要设置硬盘启动顺序,以确保系统可以正确地从指定的硬盘启动。本文将为您提供一份详细的教程,教您如何在技嘉主板上设置硬盘启动操作。请您跟随下面的指引一步步进行操作。
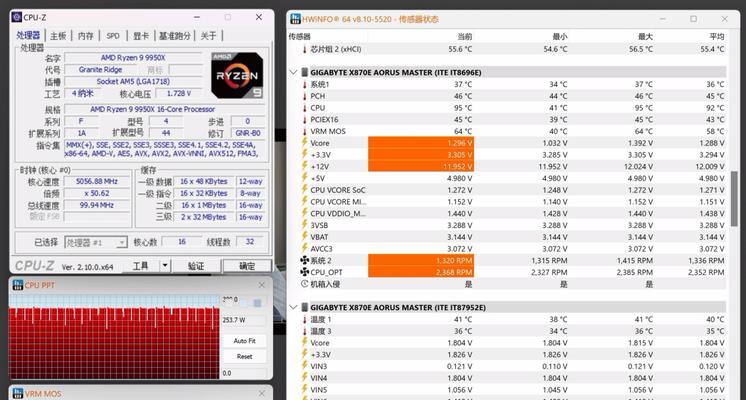
1.BIOS设置的基本介绍
在开始之前,我们先来了解一下BIOS(基本输入输出系统)。BIOS是存储在主板上的固件,用于管理计算机硬件的低级操作。通过进入BIOS设置界面,我们可以对硬件进行调整和配置。

2.进入BIOS设置界面
第一步是进入BIOS设置界面。通常,在计算机开机过程中按下DEL键或者F2键即可进入BIOS。不同的电脑品牌可能有所不同,请您查看技嘉主板的说明书或者官方网站,了解具体的按键指令。
3.导航到“启动”选项

一旦进入BIOS设置界面,您会看到一系列的选项。使用方向键进行导航,找到名为“启动”或“Boot”的选项,并按下Enter键进入该选项。
4.硬盘启动顺序设置
在“启动”选项中,您将看到一个名为“BootDevicePriority”(启动设备优先级)或类似的选项。进入该选项后,您可以看到当前的硬盘启动顺序列表。
5.修改硬盘启动顺序
使用方向键将光标移动到需要启动的硬盘上,然后按下加号或减号键,将其移动到首位或其他优先位置。这样设置后,计算机将首先尝试从该硬盘启动系统。
6.添加新的硬盘
如果您想添加新的硬盘作为启动设备,您可以查找一个名为“AddNewBootOption”(添加新启动选项)或类似的选项。选择该选项后,您可以根据需要命名新的启动选项,并选择硬盘的类型和位置。
7.保存并退出
在完成硬盘启动顺序设置后,按下F10键或者查找一个名为“SaveandExit”(保存并退出)的选项,保存您的设置并退出BIOS设置界面。
8.重启计算机
现在,您可以重启计算机,并检查您的硬盘启动顺序设置是否生效。计算机会尝试从您设置的硬盘启动系统,如果一切正常,您将看到系统成功启动。
9.恢复默认设置
如果您想恢复默认的硬盘启动顺序设置,您可以返回BIOS设置界面,找到名为“RestoreDefaults”(恢复默认设置)或类似的选项,并按照提示操作。
10.注意事项硬盘连接顺序
在设置硬盘启动顺序之前,请确保您的硬盘已正确连接到主板。检查硬盘的数据线和电源线是否牢固连接,并确保主板上的SATA接口正常工作。
11.注意事项UEFI与Legacy启动模式
在某些情况下,您可能还需要在BIOS设置界面中选择UEFI启动模式或Legacy启动模式。请根据您的操作系统和硬件配置选择正确的启动模式。
12.注意事项特殊情况下的启动选项
在某些情况下,您可能需要设置其他启动选项,如网络引导(NetworkBoot)或USB引导(USBBoot)。这些选项通常在“启动”选项中的子菜单中找到。
13.注意事项BIOS版本更新
如果您遇到问题或无法找到相关选项,请确保您的BIOS版本是最新的。您可以在技嘉官方网站上找到最新的BIOS固件,并按照说明进行更新。
14.注意事项小心操作
在进行任何BIOS设置更改时,请务必小心操作。不正确的设置可能导致计算机无法启动或其他问题。如有不确定,请参考技嘉主板的说明书或咨询技术支持。
15.结语
通过本文提供的教程,您现在应该能够轻松地在技嘉主板上设置硬盘启动操作了。请记住,在进行任何BIOS设置更改时要小心谨慎,并根据您的实际需求进行相应的调整。祝您操作顺利,顺利设置您的硬盘启动顺序!