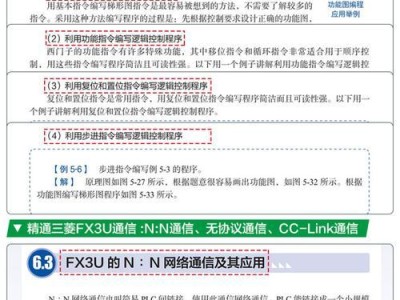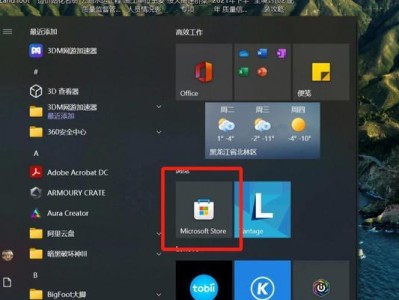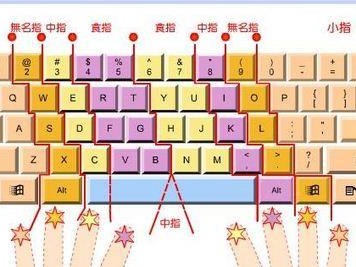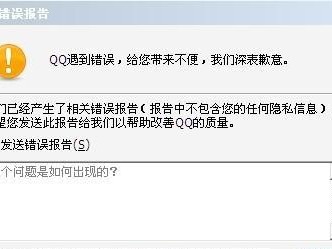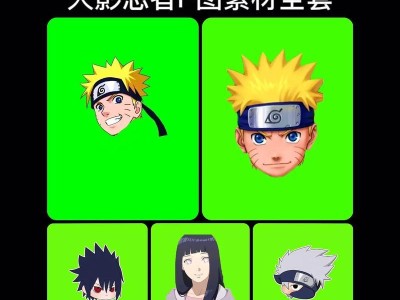在日常使用电脑时,经常需要对屏幕上的内容进行截图。然而,使用鼠标操作进行截图可能效率较低,特别是需要截取某个特定区域时。掌握Windows电脑截图快捷键可以大大提高工作效率。

一、全屏截图:Win+PrintScreen
Win+PrintScreen是Windows电脑上最简单的截图快捷键,按下这组快捷键后,系统会自动将当前屏幕内容保存为一张图片,并存放在“图片”文件夹中的“屏幕截图”文件夹中。
二、截取活动窗口:Alt+PrintScreen
Alt+PrintScreen这组快捷键可以截取当前活动窗口的内容。按下这组快捷键后,系统会将当前活动窗口的截图复制到剪贴板中,您可以通过粘贴操作将其保存到其他应用程序中。

三、截取指定区域:Win+Shift+S
Win+Shift+S这组快捷键可以截取指定区域的内容。按下这组快捷键后,屏幕会变暗,光标会变为十字形状,您只需拖动鼠标来选择要截取的区域,松开鼠标即可将截图复制到剪贴板中。
四、延时截图:Win+Alt+PrintScreen
Win+Alt+PrintScreen这组快捷键可以实现延时截图的功能。按下这组快捷键后,系统会在5秒钟之后自动进行截图操作,这给您留出时间来准备需要截图的内容。
五、截取当前窗口:Alt+PrintScreen
Alt+PrintScreen这组快捷键可以截取当前窗口的内容,并将其复制到剪贴板中。这个快捷键与Alt+PrintScreen的功能类似,区别在于它只截取当前窗口的内容,而不是整个屏幕。

六、保存截图到剪贴板:Win+Ctrl+S
Win+Ctrl+S这组快捷键可以将当前屏幕截图保存到剪贴板中。通过这个快捷键,您可以快速地将屏幕截图粘贴到其他应用程序中,如Word、PowerPoint等。
七、使用画图工具编辑截图:Win+Shift+S
Win+Shift+S这组快捷键不仅可以截取指定区域的内容,还可以使用系统自带的画图工具进行编辑。在截取指定区域之后,系统会自动打开画图工具,并将截图粘贴到其中,您可以在画图工具中进行一些简单的编辑操作。
八、快速打开截图文件夹:Win+PrintScreen
Win+PrintScreen这组快捷键可以快速地打开截图文件夹。按下这组快捷键后,系统会自动打开“屏幕截图”文件夹,您可以方便地查看和管理之前保存的截图。
九、保存截图为图片文件:Win+Shift+S
Win+Shift+S这组快捷键可以将截取的内容保存为图片文件。按下这组快捷键后,屏幕会变暗,您只需拖动鼠标来选择要截取的区域,然后松开鼠标即可将截图保存为图片文件。
十、使用第三方截图工具:Win+PrintScreen
除了系统自带的截图功能外,还有许多第三方的截图工具可供选择。使用这些工具,您可以更加灵活地进行截图操作,例如添加标注、编辑截图、上传至云端等。
十一、设置截图快捷键:Win+PrintScreen
Win+PrintScreen这组快捷键不仅可以实现全屏截图,还可以设置为其他快捷键。通过更改系统设置,您可以自定义截图的快捷键,以适应自己的使用习惯。
十二、截图为文本:Win+Shift+S
Win+Shift+S这组快捷键可以将截取的内容保存为文本。按下这组快捷键后,屏幕会变暗,您只需选择要截取的区域,然后将截取的内容直接粘贴到文本编辑器中,便可得到截图的文本形式。
十三、截图与录屏结合:Win+G
Win+G这组快捷键可以实现截图与录屏的结合。按下这组快捷键后,系统会弹出游戏栏工具,您可以选择进行截图、录制屏幕等操作,非常方便实用。
十四、使用快捷方式:Win+PrintScreen
除了使用组合键之外,您还可以通过创建桌面快捷方式来实现截图功能。创建一个截图的快捷方式,您只需在属性中设置快捷键即可,非常简单方便。
十五、掌握Windows电脑截图快捷键的技巧
通过掌握Windows电脑截图快捷键,您可以更加高效地进行截图操作,提高工作效率。无论是全屏截图、截取活动窗口还是截取指定区域,快捷键都可以帮助您快速完成。在日常使用电脑时,不妨多加练习,熟练掌握这些快捷键,让截图变得更加轻松便捷。