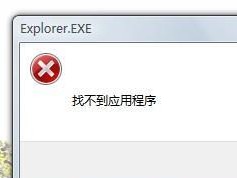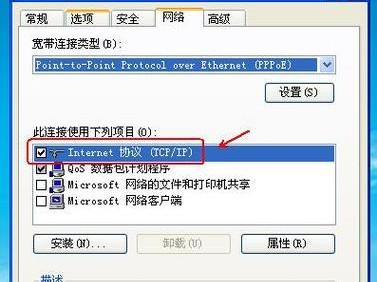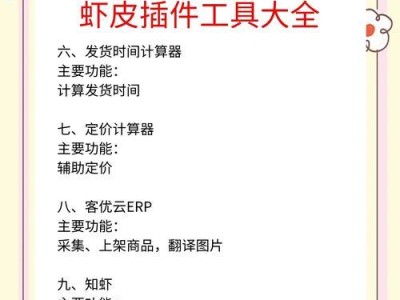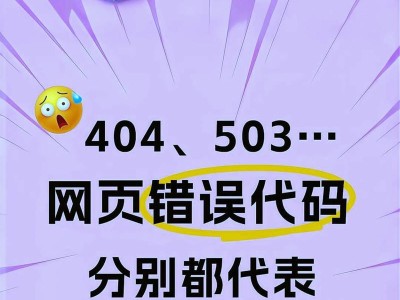在过去,Mac电脑与Windows系统之间的兼容性一直是一个问题。然而,随着技术的发展,如今在Mac上安装Windows系统已经变得非常简单。本文将为你提供一个详细的Mac双系统安装教程,让你轻松地在Mac电脑上安装Windows7系统。无论你是想体验一下Windows的界面,还是需要在Mac和Windows之间切换工作,这个教程都能帮助你实现。

一:准备所需工具
确保你有一台Mac电脑和一张Windows7安装光盘或ISO镜像文件。同时,请备份你的重要文件以防意外发生。
二:创建分区
在安装Windows之前,我们需要为其创建一个分区。打开“应用程序”,找到并打开“实用工具”文件夹,然后打开“磁盘工具”应用程序。在左侧的列表中选择你的硬盘,点击“分区”选项,并点击右下角的加号以添加一个新分区。

三:调整分区大小
调整分区大小,留出足够的空间给Windows系统。在弹出的窗口中,选择新分区的大小并点击“应用”按钮。
四:格式化新分区
在“磁盘工具”中,选择新创建的分区,并点击“抹掉”选项。选择“MacOS扩展(日志式)”作为格式化类型,并为新分区命名。
五:安装引导程序
现在,我们需要为新分区安装引导程序。打开“实用工具”文件夹下的“终端”应用程序,并输入以下命令:“sudonano/etc/fstab”。输入你的管理员密码。

六:编辑引导程序配置文件
在打开的文件中,找到并编辑“LABEL=EFInonemsdos”这一行。将它修改为“LABEL=EFI/Volumes/EFImsdos”,然后按下Ctrl+X键,再按Y键保存更改。
七:安装Windows7
现在,重新启动你的Mac电脑,并插入Windows7安装光盘或连接包含ISO镜像文件的USB驱动器。按住Option键,在启动时选择从Windows安装介质启动。
八:完成Windows7安装
按照Windows7安装向导的指示进行安装,选择你刚才创建的分区作为安装目标,并按照提示完成安装过程。安装完成后,你的Mac将自动重启。
九:选择启动系统
在重启过程中,按住Option键,并选择启动Windows7或MacOSX系统。从此,你可以根据需要选择不同的操作系统。
十:安装BootCamp驱动程序
为了让Windows7在Mac上正常运行,我们需要安装BootCamp驱动程序。打开Mac的“引导转换助理”应用程序,选择“继续”并点击“下载最新的Windows支持软件”。
十一:安装驱动程序
下载完成后,将Windows支持软件复制到Windows7系统中,并按照指示进行安装。安装完成后,重新启动电脑。
十二:优化设置
在Windows7中,进行一些优化设置可以提升性能和体验。例如,调整屏幕分辨率、安装必要的软件以及设置网络等。
十三:切换操作系统
现在,你可以随时切换操作系统。在MacOSX中,使用“引导转换助理”应用程序来选择启动Windows7或MacOSX系统。在Windows7中,使用BootCamp控制面板进行相同的操作。
十四:注意事项
在使用双系统时,需要注意一些事项。确保你备份重要文件,并定期进行系统更新和病毒扫描。避免重复安装或删除系统,以免造成数据丢失。
十五:
通过本文提供的Mac双系统安装教程,你可以轻松地在Mac电脑上安装Windows7系统。这样一来,你就可以更灵活地使用你的Mac,并享受Windows系统带来的便利。记得遵循教程中的步骤,并注意注意事项,以确保你的系统安全稳定。开始吧,享受你全新的双系统体验!