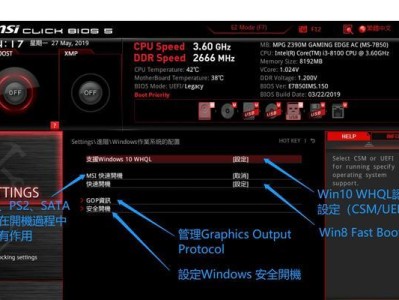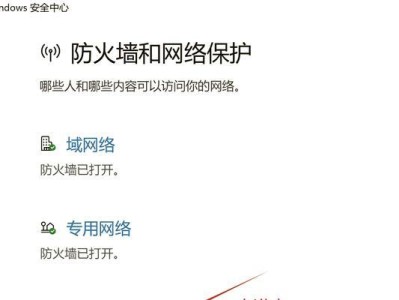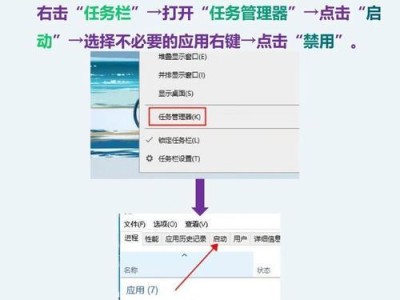随着科技的不断进步,U盘已经成为了我们日常生活中必备的存储设备之一。而对于一些需要更新或安装操作系统的情况下,通过U盘启动是一个非常方便快捷的方式。本文将详细介绍如何在华硕主板上进行BIOS设置,以实现通过U盘进行启动。
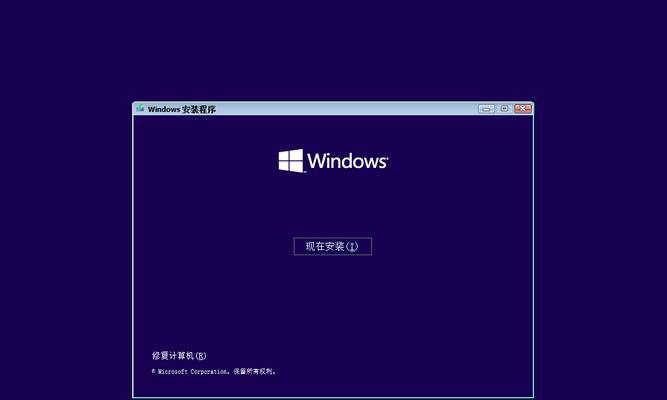
1.确定计算机型号和BIOS版本
在进行BIOS设置之前,首先需要确定自己计算机的型号和BIOS版本,以保证所采取的步骤适用于你的设备。

2.下载最新的BIOS固件
访问华硕官方网站,搜索并下载与你计算机型号对应的最新BIOS固件文件,并将其保存至U盘中。
3.插入U盘并进入BIOS设置
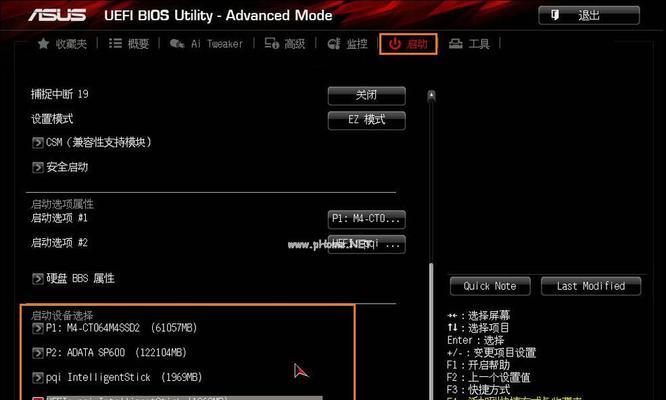
将保存有最新BIOS固件的U盘插入计算机的USB接口,并重新启动计算机。在开机过程中,持续按下Del键或F2键(不同型号可能不同)进入BIOS设置界面。
4.找到“Boot”选项卡
在BIOS设置界面中,使用方向键将光标移动到“Boot”选项卡上,然后按下Enter键进入。
5.设定U盘为启动设备
在“Boot”选项卡中,找到“BootOption#1”或类似的选项。使用方向键将光标移动到该选项上,并按下Enter键。
6.选择U盘作为启动设备
在弹出的菜单中,找到并选择插入U盘的USB接口,确认将其设置为第一启动设备。
7.保存并退出BIOS设置
在菜单底部,找到“Save&Exit”选项,按下Enter键保存之前的设置,并重新启动计算机。
8.进入BIOSFlashUtility
在计算机重新启动过程中,会进入华硕主板的BIOSFlashUtility界面。在该界面上,选择U盘中存储的最新BIOS固件文件,并按下Enter键进行更新。
9.等待BIOS固件更新
在固件更新过程中,请耐心等待,不要进行其他操作。一旦更新完成,计算机会自动重新启动。
10.恢复默认设置
在计算机重新启动后,进入BIOS设置界面,找到“Boot”选项卡。将之前设置的U盘启动选项恢复为原来的设置,并保存。
11.移除U盘并重启
在确认BIOS设置已经恢复为默认之后,将U盘从计算机中移除,然后重新启动计算机。
12.检查启动顺序
确保计算机成功从硬盘启动,而非U盘。这可以通过观察计算机启动时的显示内容来判断。
13.完成设置
至此,你已经成功地进行了华硕主板BIOS设置,并通过U盘进行了启动。
14.注意事项
在进行BIOS设置时,请注意遵循官方指南,确保选择正确的选项和操作流程,以免造成不必要的问题。
15.
通过本文所介绍的步骤,你可以轻松地在华硕主板上进行BIOS设置,并实现通过U盘进行启动。这一过程对于更新BIOS固件或安装新操作系统都非常有帮助。记得一定要谨慎操作,并根据自己的设备型号进行相应设置。