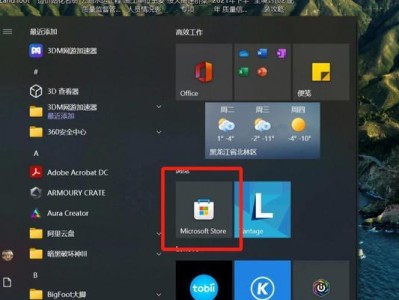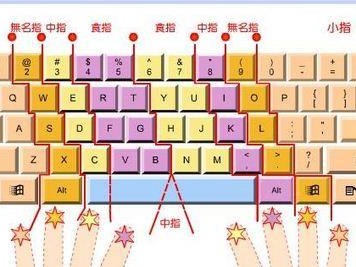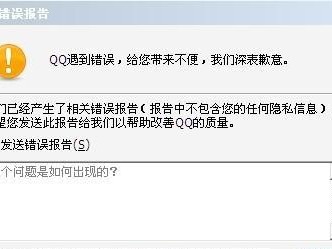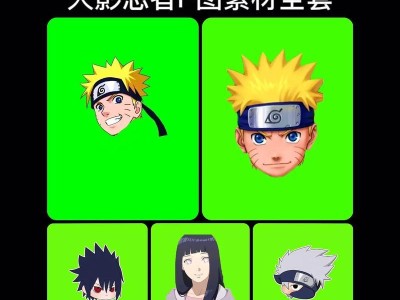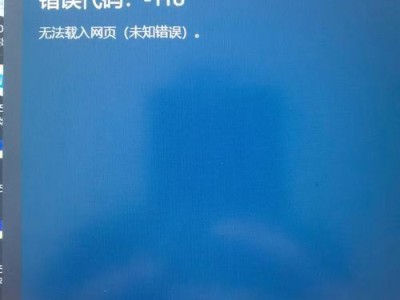在一些情况下,我们可能需要重新安装联想电脑的操作系统。而使用U盘启动安装系统是一种常见且便捷的方法。本教程将详细介绍如何使用U盘来启动联想电脑,并进行系统安装。
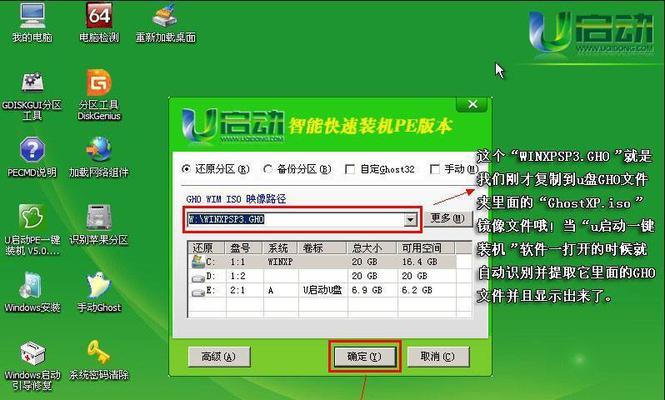
1.检查U盘的制作工具和系统安装文件

确保你有一台可用的电脑和一个可用的U盘,并下载好所需的操作系统安装文件。
2.制作启动U盘
使用U盘制作工具,将操作系统安装文件写入U盘,并将其变为可启动的U盘。

3.重启联想电脑
关闭联想电脑并插入制作好的启动U盘。然后按下电源按钮重新启动电脑。
4.进入BIOS设置界面
在联想电脑重新启动时,按下某个指定的按键(通常是F2或Del键)进入BIOS设置界面。
5.设置U盘为启动设备
在BIOS设置界面中,找到“Boot”或“启动”选项,并将U盘设为首选启动设备。
6.保存设置并重启
在BIOS设置界面中,保存更改并重启联想电脑。
7.进入U盘启动菜单
联想电脑重新启动后,按下U盘启动菜单的指定按键(通常是F12或F11键)进入启动菜单。
8.选择U盘启动
在U盘启动菜单中,选择U盘作为启动设备,并按下回车键确认。
9.开始系统安装
进入U盘启动后,按照操作系统安装界面的提示,选择语言、时区等设置,并开始系统安装。
10.等待系统安装完成
根据电脑性能和操作系统大小,等待系统安装过程完成。
11.重启电脑并拔出U盘
安装完成后,重启联想电脑,并在重新启动时及时拔出U盘。
12.进入新系统设置
联想电脑重新启动后,根据新系统的提示,设置用户名、密码等信息。
13.安装必要的驱动程序
进入新系统后,根据需要,安装联想电脑所需的驱动程序。
14.更新系统和软件
在安装驱动程序后,及时更新系统和相关软件,以获得更好的使用体验。
15.完成联想电脑系统安装
至此,你已成功使用U盘启动联想电脑,并完成了系统的安装。
通过使用U盘启动联想电脑进行系统安装,我们可以方便地重新安装操作系统,并享受到全新系统带来的优势。只需按照本教程的步骤进行操作,即可轻松完成联想电脑系统的安装。记住,备份重要文件是非常重要的!