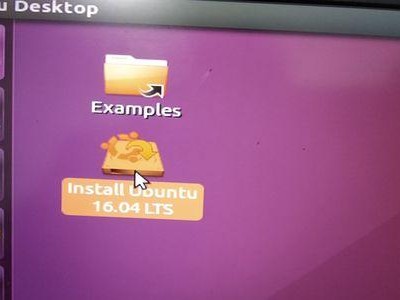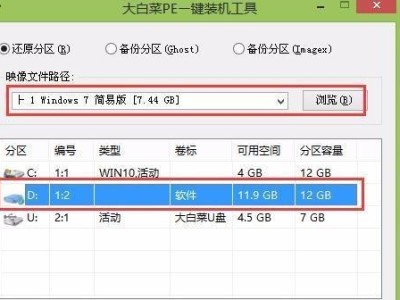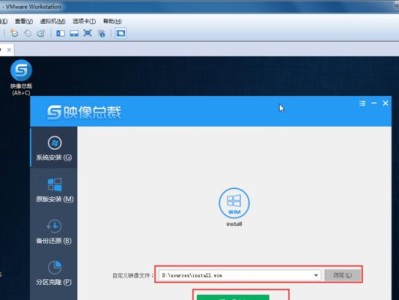在日常使用电脑的过程中,了解自己电脑的硬件配置信息对于优化系统、安装软件或游戏等具有重要意义。而在Win7系统下,查看电脑配置信息非常简单。本文将详细介绍Win7系统下如何查看电脑配置信息的方法和步骤。
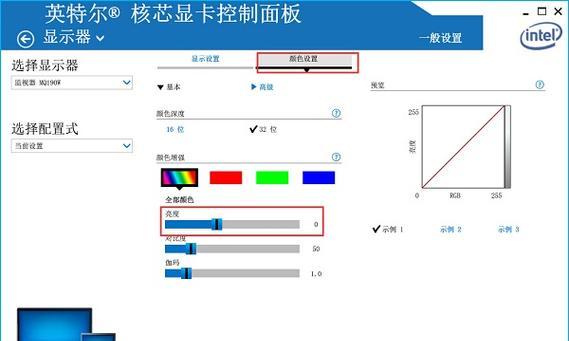
1.查看系统信息
打开“开始菜单”,点击右键选择“计算机”选项,再点击“属性”即可查看电脑的基本配置信息,包括操作系统版本、处理器型号、内存大小等。
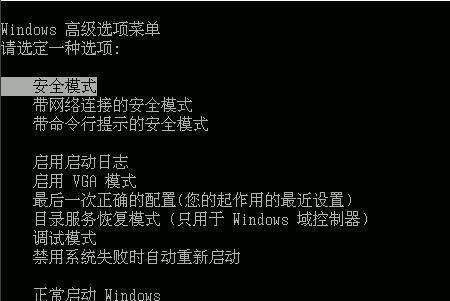
2.检查硬盘容量
通过打开“计算机”选项,在硬盘驱动器上点击右键,选择“属性”,可以查看硬盘容量和使用情况。这有助于判断硬盘是否需要清理或升级。
3.查看显示适配器信息
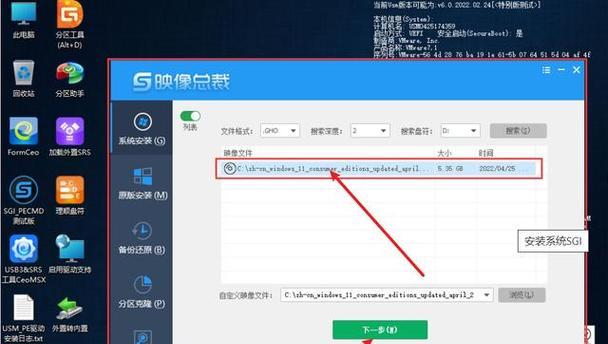
在“开始菜单”中搜索“设备管理器”,打开后找到“显示适配器”,展开该选项可以查看显示适配器的详细信息,包括型号、驱动版本等。
4.网络适配器信息
同样在“设备管理器”中找到“网络适配器”选项,展开后可以查看网络适配器的型号、驱动版本等。这对于网络连接或者驱动升级非常有用。
5.查看声卡信息
在“设备管理器”中点击“声音、视频和游戏控制器”选项,展开后即可查看安装的声卡型号和驱动版本,这对于音频调整或驱动更新非常重要。
6.CPU信息
通过下载并安装CPU-Z等CPU信息查看软件,可以实时查看CPU的型号、主频、核心数等详细信息,帮助用户了解自己的处理器情况。
7.内存信息
通过打开任务管理器,点击“性能”选项卡,再点击“内存”,可以看到已安装内存的容量以及使用情况,帮助用户判断内存是否需要升级。
8.查看显卡信息
通过安装GPU-Z等显卡信息查看软件,可以实时查看显卡的型号、驱动版本、显存容量等详细信息,对于选择游戏或者调整图形设置有帮助。
9.主板信息
通过打开“设备管理器”,展开“系统设备”,可以查看主板的型号和相关驱动情况,有利于了解主板的性能和接口。
10.BIOS版本
在计算机开机启动时,按下相应按键进入BIOS设置界面,即可查看BIOS的版本号和更新时间等信息。
11.查看电源信息
通过打开“设备管理器”,展开“电源选项”,可以查看电源的型号和驱动情况,有助于了解电源的功率和性能。
12.查看键盘信息
在“设备管理器”中点击“键盘”选项,展开后即可查看安装的键盘型号和驱动版本,这对于键盘调整或驱动更新非常重要。
13.鼠标信息
同样在“设备管理器”中找到“鼠标”选项,展开后可以查看鼠标的型号、驱动版本等。这对于鼠标调整或驱动升级非常有帮助。
14.查看网卡信息
在“设备管理器”中点击“网络适配器”选项,展开后即可查看安装的网卡型号和驱动版本,这对于网络设置或驱动更新非常重要。
15.查看声音信息
在“设备管理器”中点击“声音、视频和游戏控制器”选项,展开后可以查看声卡的型号、驱动版本等。这对于音频调整或驱动升级非常重要。
通过以上方法,Win7系统下查看电脑配置信息变得非常简单。了解电脑的硬件配置信息对于日常使用和维护非常重要,可以帮助用户更好地了解自己的电脑性能,并且进行优化和升级。