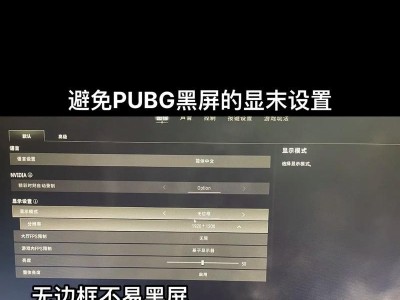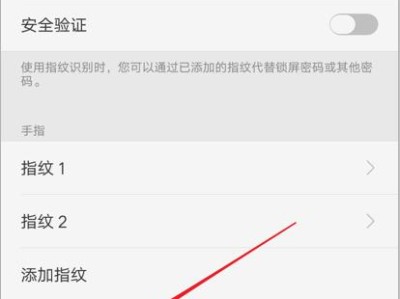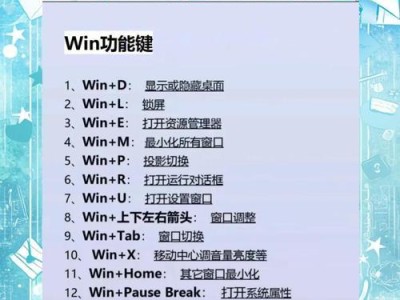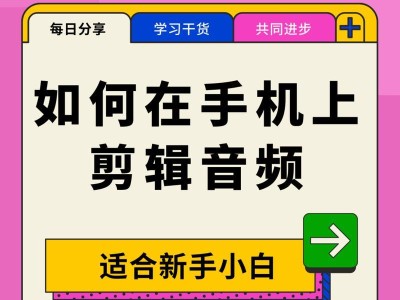在现如今的数字时代,电脑已经成为人们生活和工作中必不可少的工具。然而,有时我们可能需要重新安装或升级操作系统,而U盘安装Win10系统则成为一种快速、方便的方式。本文将为您提供一份详尽的教程,指导您如何使用U盘安装Win10系统,并分享一些技巧和注意事项。
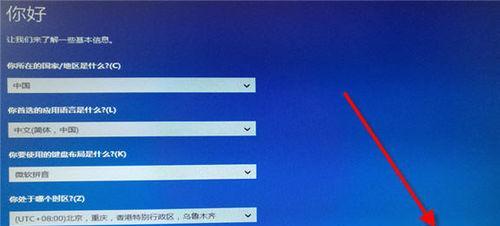
1.准备工作
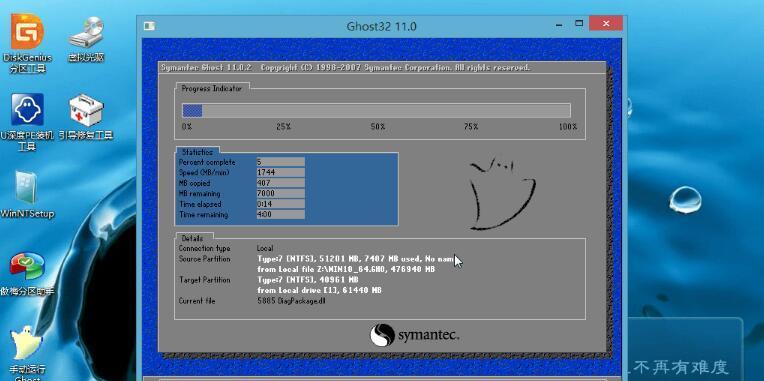
在进行U盘安装前,我们首先需要准备一个容量足够的U盘,并确保其中没有重要的数据。同时,我们还需要下载Win10系统镜像文件,并解压到本地硬盘。
2.制作启动U盘
将准备好的U盘插入电脑,并打开制作启动U盘的软件。选择正确的U盘以及下载好的Win10系统镜像文件,点击开始制作按钮。
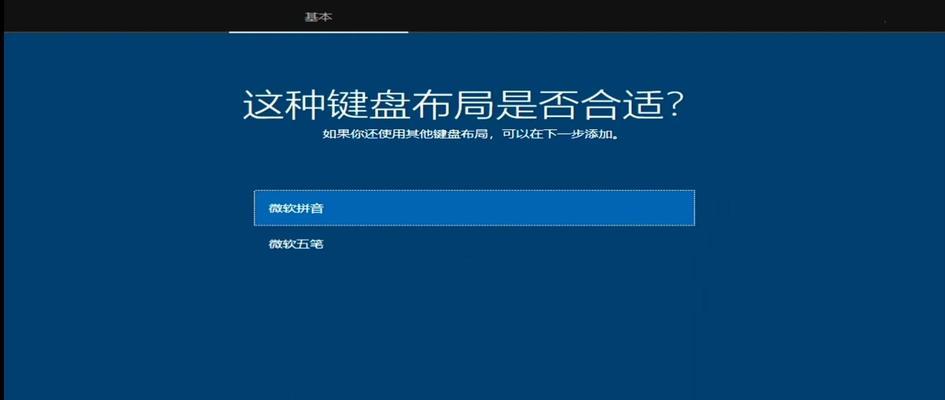
3.设置电脑启动项
将制作好的启动U盘插入待安装系统的笔记本电脑,并重启电脑。在开机时按下相应键进入BIOS设置界面,将U盘设置为第一启动项。
4.进入Win10安装界面
重启电脑后,U盘会自动引导进入Win10安装界面。在界面中选择语言、时间等基本设置,并点击下一步。
5.授权和许可协议
在安装过程中,您需要同意许可协议并输入相应的产品密钥。
6.选择安装类型
根据自己的需求选择合适的安装类型,如全新安装或保留个人文件等。
7.硬盘分区
对于新硬盘,您可以选择默认的分区方案。如果有需要,您还可以手动分配硬盘空间给系统分区和数据分区。
8.安装过程
点击安装按钮后,系统将开始进行安装。这个过程可能需要一些时间,请耐心等待。
9.完成安装
安装完成后,系统会自动重启电脑。请记得在此时拔掉U盘,并按照提示完成后续设置。
10.驱动程序安装
在系统安装完毕后,您需要根据自己的笔记本型号下载并安装相应的驱动程序,以确保硬件设备能正常工作。
11.更新系统和软件
连接到互联网后,及时更新系统和相关软件以获取最新的功能和安全补丁。
12.个性化设置
根据自己的喜好和需求,进行一些个性化设置,如更改壁纸、调整系统字体大小等。
13.数据迁移
如果您之前有备份过的数据,可以通过数据迁移工具将其导入到新系统中,以便恢复个人文件和设置。
14.常见问题解决
在安装过程中,可能会遇到一些常见问题,如无法启动、蓝屏等。本节将提供一些常见问题的解决方案。
15.注意事项和小贴士
我们还需要注意一些细节事项,如备份重要数据、不要随意更改系统文件等,并分享一些安装过程中的小贴士。
使用U盘安装笔记本Win10系统是一种快速、便捷的方式,能够让您的电脑重新焕发生机。通过本文提供的详细教程和技巧,相信您已经掌握了U盘安装Win10系统的方法和注意事项。希望您能成功地完成系统安装,并享受到Win10系统带来的便利和新功能。