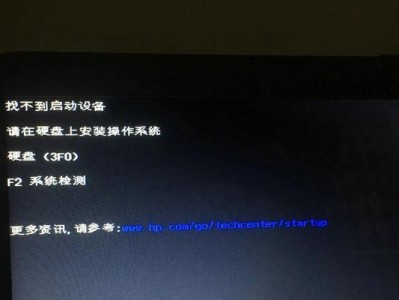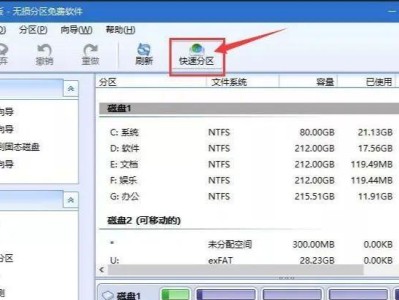在使用移动U盘的过程中,有时候会遇到无法写入或删除文件的情况,这可能是由于U盘开启了写保护功能导致的。本文将介绍如何关闭移动U盘的写保护功能,帮助用户解决这一问题。

文章目录:
1.检查U盘开关或物理开关

-如果你的U盘上有一个开关,首先请确保该开关没有被切换到"Lock"或"WriteProtect"的位置。
2.检查U盘外壳上的开关
-有些移动U盘的外壳上会有一个小开关,用于切换写保护功能。请确保该开关没有被打开。

3.使用CMD命令关闭写保护
-进入电脑的命令提示符界面(CMD),输入“diskpart”并回车,然后输入“listdisk”命令,找到对应的U盘编号。
4.选择U盘并清除只读属性
-在CMD中输入“selectdiskX”(X代表U盘的编号),再输入“attributesdiskclearreadonly”,即可清除U盘的只读属性。
5.注册表编辑器方式关闭写保护
-按下Win+R组合键打开运行窗口,输入“regedit”并回车,打开注册表编辑器。
6.导航至U盘写保护项
-在注册表编辑器中依次展开"HKEY_LOCAL_MACHINE"、"SYSTEM"、"CurrentControlSet"、"Control"、"StorageDevicePolicies"路径。
7.修改写保护项数值
-在StorageDevicePolicies文件夹内找到WriteProtect项,双击打开,将数值修改为0。
8.使用磁盘管理工具解除写保护
-右键点击“计算机”(或“我的电脑”),选择“管理”,打开“磁盘管理”工具。
9.选择U盘并清除只读属性
-在磁盘管理界面找到对应的U盘,右键点击它,选择“属性”,进入“安全”选项卡。
10.修改U盘属性
-在安全选项卡中点击“编辑”按钮,在弹出的对话框中选择“所有者”选项卡,点击“其他用户或组”。
11.输入管理员账户名称
-在文本框中输入当前登录账户的名称,点击“检索名称”按钮,然后点击确定。
12.改变权限
-在安全选项卡中选择当前登录账户,勾选“完全控制”的复选框,然后点击“确定”。
13.使用第三方工具解除写保护
-如果以上方法都没有解决问题,你还可以尝试使用第三方的U盘修复工具来解除写保护。
14.注意事项
-关闭U盘写保护功能时,注意备份重要文件以免数据丢失。同时,谨慎操作避免误删或误修改注册表。
15.
-关闭移动U盘的写保护功能并不难,你可以通过检查物理开关、使用命令提示符或注册表编辑器、磁盘管理工具等方式来实现。请根据自己的情况选择最适合的方法解决写保护问题,同时注意操作过程中的安全和数据备份。