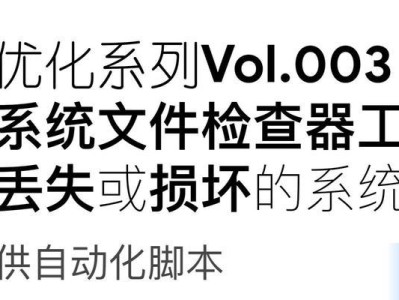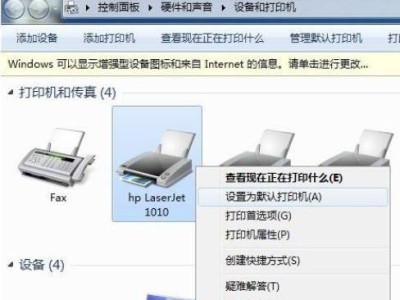在使用电脑的过程中,有时我们需要重新安装操作系统来解决各种问题,比如系统崩溃、病毒感染等。为了方便快捷地进行系统重装,我们可以利用Mac制作一个U盘安装盘,这样即使没有光驱,也能轻松实现系统重装。本文将详细介绍如何以Mac制作U盘重装系统,供大家参考。

准备工作:备份重要数据
在开始制作U盘重装系统之前,我们需要先备份重要的数据。这是因为系统重装会清空电脑上的所有文件,所以我们要提前将重要数据备份到其他存储设备或云盘上。
下载系统镜像文件
在制作U盘重装系统之前,我们需要先下载相应的系统镜像文件。可以在官方网站或其他可靠来源下载到对应的镜像文件。
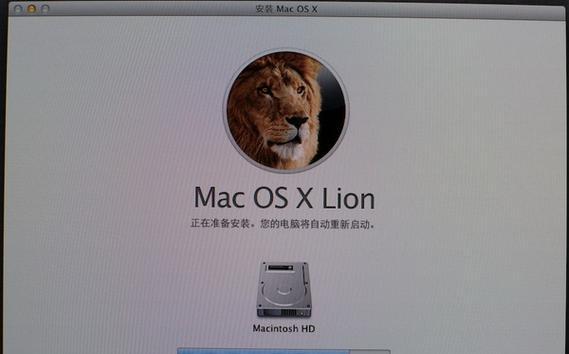
准备一个大容量的U盘
为了能够存放整个系统镜像文件以及后续的系统安装文件,我们需要准备一个容量较大的U盘。推荐使用容量为16GB以上的U盘。
格式化U盘
将U盘插入Mac电脑后,我们需要对U盘进行格式化操作。打开“磁盘工具”,选择对应的U盘,在“抹掉”选项中选择“MacOS扩展(日志式)”格式,然后点击“抹掉”按钮进行格式化。
准备制作工具:DiskMakerX
为了能够方便地将系统镜像文件写入U盘,我们可以借助第三方工具DiskMakerX。该工具可以自动化地进行制作过程,大大简化了操作流程。
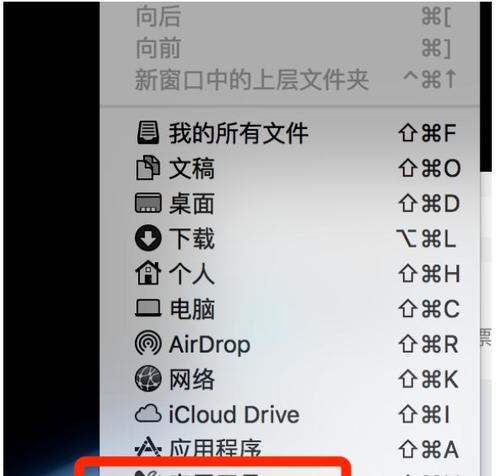
安装DiskMakerX
在下载完DiskMakerX后,我们需要将其安装到Mac电脑上。打开下载的DMG文件,将DiskMakerX拖动到“应用程序”文件夹中即可完成安装。
打开DiskMakerX
安装完成后,打开DiskMakerX应用程序。系统会自动检测到已经下载好的系统镜像文件,并显示在界面中。
选择系统镜像文件
在DiskMakerX界面中,选择我们刚刚下载好的系统镜像文件。如果系统没有自动检测到,请点击“选择”按钮手动导入。
选择制作的目标磁盘
在制作过程中,我们需要选择要将系统镜像文件写入的目标磁盘,也就是我们准备好的U盘。在DiskMakerX界面中,选择我们准备的U盘作为目标磁盘。
开始制作
在选择好系统镜像文件和目标磁盘后,点击DiskMakerX界面上的“制作启动盘”按钮,开始制作U盘重装系统。
等待制作过程
制作过程需要一定时间,请耐心等待。过程中,Mac会提示输入管理员密码,以授权DiskMakerX对磁盘进行写入操作。
制作完成
待制作过程完成后,我们会收到成功的提示,表示U盘重装系统制作完成。此时,我们可以关闭DiskMakerX应用程序。
重启电脑
将制作好的U盘插入需要重装系统的Mac电脑上,然后重启电脑。在重启过程中,按住Option键,直到出现启动菜单。
选择启动磁盘
在启动菜单中,选择我们制作好的U盘作为启动磁盘。然后等待电脑从U盘启动。
按照提示安装系统
在从U盘启动后,按照屏幕上的提示进行系统安装。根据需要选择安装的语言、地区等选项,并按照向导完成系统安装即可。
通过本文的介绍,我们了解了以Mac制作U盘重装系统的详细步骤。通过备份数据、下载系统镜像文件、格式化U盘、使用DiskMakerX等工具,我们可以轻松实现系统重装。这种方法不仅方便快捷,还可以摆脱对光驱的依赖,适用于没有光驱或光驱无法使用的Mac电脑。希望本文对大家有所帮助,祝愉快的系统重装体验!