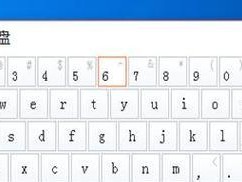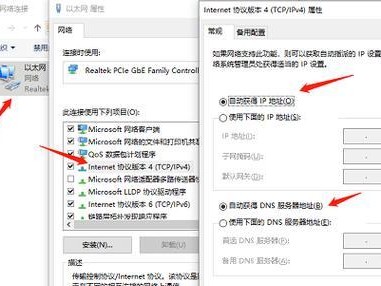在当今数字化时代,文件的传输成为我们日常生活中常见的任务之一。无论是在Mac系统还是Windows10系统中,使用U盘传输文件是一种简单而有效的方式。本文将介绍如何在Mac和Windows10之间利用U盘传输文件的详细步骤。

准备所需材料
1确保你有一根可靠的U盘,容量足够大以容纳需要传输的文件。同时,确保你有一台Mac电脑和一台装有Windows10系统的电脑。
检查U盘格式
2在开始传输文件之前,你需要确保U盘的格式在Mac和Windows10之间都兼容。在Mac上,打开“磁盘工具”应用程序,选择U盘,并查看其格式。如果它不是FAT32格式,则需要重新格式化为该格式。

备份重要文件
3在进行任何文件传输之前,强烈建议备份重要文件。这样即使发生意外情况,你也能保留所有的数据。
插入U盘到Mac
4将U盘插入到Mac电脑的USB端口中。一旦插入,你将在桌面上看到U盘的图标。
打开Finder应用程序
5在Mac上,点击屏幕上方的“Finder”图标,或者通过“启动台”打开Finder应用程序。
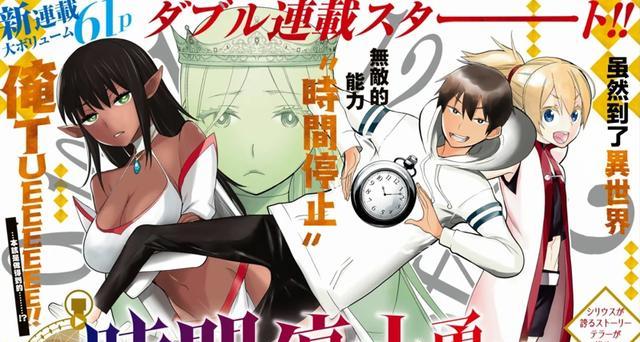
选择要传输的文件
6在Finder中,浏览你的文件系统,找到你想要传输到Windows10的文件。选中这些文件,右键点击并选择“复制”。
粘贴文件到U盘
7回到桌面上的U盘图标,右键点击并选择“粘贴”。文件将被复制到U盘中。
拔出U盘
8在文件复制完成之后,右键点击桌面上的U盘图标,并选择“弹出”选项。等待直到显示可以安全移除设备的消息,然后拔出U盘。
插入U盘到Windows10
9将U盘插入到装有Windows10系统的电脑的USB端口中。稍等片刻,系统将自动检测并识别U盘。
打开资源管理器
10在Windows10中,打开资源管理器。你可以通过按下Win键并输入“资源管理器”来快速找到它。
访问U盘
11在资源管理器中,你将在“此电脑”下看到一个新的驱动器,表示为U盘。双击该驱动器即可访问其中的文件。
复制文件到Windows10
12在U盘的文件夹中,找到你想要复制到Windows10的文件。选中这些文件,右键点击并选择“复制”。
粘贴文件到目标文件夹
13导航到你想要将文件粘贴的目标文件夹,右键点击并选择“粘贴”。文件将被复制到Windows10系统中。
安全移除U盘
14在文件复制完成后,右键点击资源管理器中的U盘驱动器,并选择“弹出”。等待直到显示可以安全移除设备的消息,然后拔出U盘。
传输完成的
15通过遵循上述简单步骤,你可以轻松地在Mac和Windows10之间传输文件。确保在每次使用U盘传输文件之前备份重要数据,并留意安全移除U盘的步骤,以保护你的文件和设备的完整性。祝你顺利地享受文件传输的便捷!