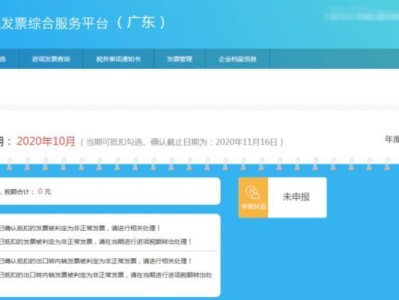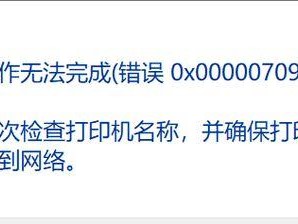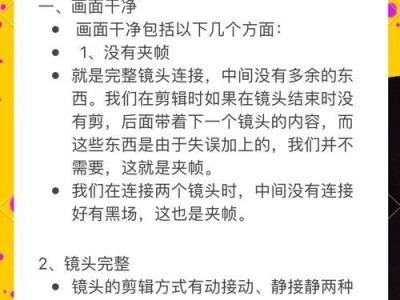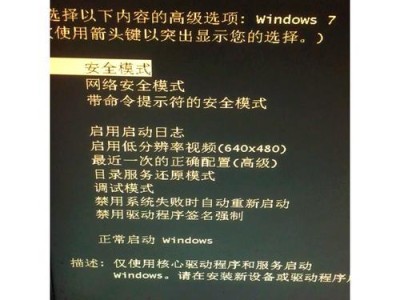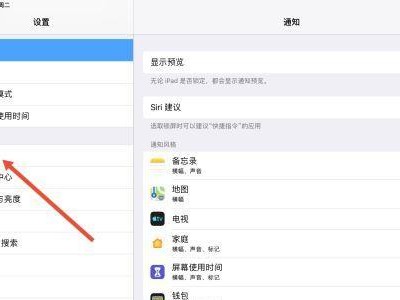现如今,安装操作系统已经变得异常简单。本文将为大家详细介绍如何使用U盘在联想电脑上安装操作系统。通过以下步骤,您将能够轻松地完成系统的安装和配置。
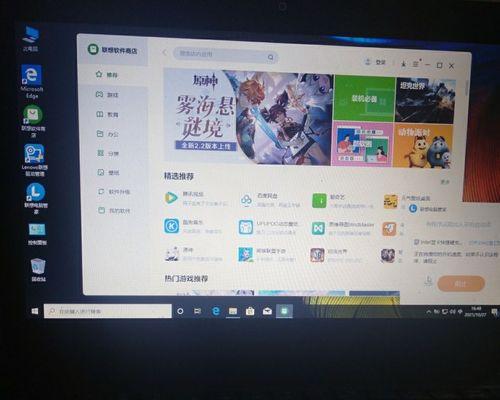
一、准备工作:获取所需软件和设备
在开始之前,您需要准备以下物品:一个可用的U盘(容量不小于8GB)、一台联想电脑、安装系统的镜像文件、以及一个可用的电脑。
二、下载安装系统的镜像文件
步骤1:在任意浏览器中打开操作系统官方网站。
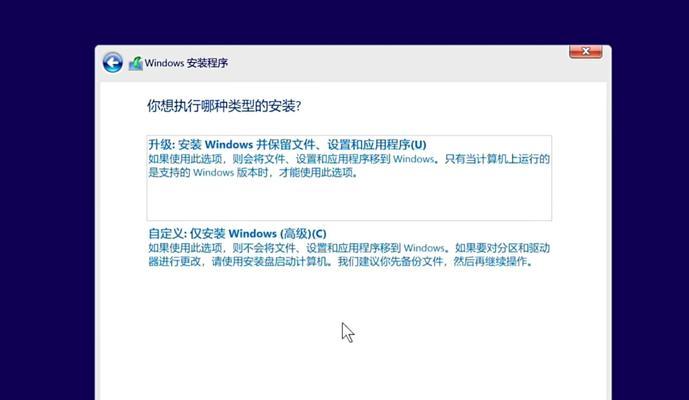
步骤2:浏览官方网站,找到适合您的电脑型号和版本的镜像文件。
步骤3:点击下载,并选择保存路径。
三、制作可启动的U盘
步骤1:连接U盘至电脑,并确保其容量足够存放整个镜像文件。
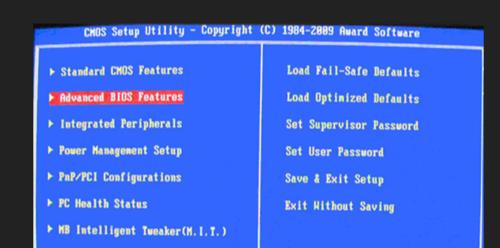
步骤2:打开一个U盘制作工具,如Rufus。
步骤3:在工具界面上,选择正确的U盘和镜像文件。
步骤4:点击“开始”按钮,等待制作完成。
四、调整联想电脑的启动顺序
步骤1:关闭联想电脑,并插入制作好的U盘。
步骤2:按下开机键,同时按下联想电脑的“F2”或“Delete”键进入BIOS设置。
步骤3:在BIOS设置界面中,找到启动选项。
步骤4:将U盘选项移动至首位,确保其为第一启动设备。
步骤5:保存并退出BIOS设置。
五、安装操作系统
步骤1:重新启动联想电脑。
步骤2:U盘插入后,按照屏幕上的指示进行操作系统的安装。
步骤3:选择安装路径,并等待系统文件的复制和安装过程。
步骤4:根据提示完成其他配置和设置。
六、系统配置与驱动安装
步骤1:安装系统后,根据需要配置个人设置,如语言、时区等。
步骤2:连接到网络,并通过WindowsUpdate更新系统到最新版本。
步骤3:下载联想电脑所需的驱动程序,并按照驱动安装程序的指示进行安装。
七、安装必备软件
步骤1:打开浏览器,下载并安装常用的防病毒软件。
步骤2:下载并安装常用的办公软件,如MicrosoftOffice。
步骤3:根据个人需求,下载并安装其他常用软件。
八、数据迁移与备份
步骤1:将之前备份的个人文件和数据从备份设备复制到新系统中。
步骤2:检查并确保所有重要数据都已经成功迁移。
九、个性化设置
步骤1:根据个人偏好,调整桌面背景、屏幕分辨率等显示设置。
步骤2:通过控制面板或设置菜单,调整音量、声音和其他系统设置。
十、安全设置与防护
步骤1:安装防火墙软件,并根据个人需求进行配置。
步骤2:定期更新防病毒软件,并进行系统全盘扫描。
步骤3:设置密码和账户权限,确保系统安全性。
十一、优化系统性能
步骤1:卸载不需要的预装软件和应用。
步骤2:通过任务管理器关闭不必要的启动项。
步骤3:定期清理系统垃圾文件和临时文件夹。
十二、系统备份与恢复
步骤1:使用联想电脑自带的备份工具进行系统备份。
步骤2:定期创建系统还原点,以便在需要时进行系统恢复。
十三、常见问题及解决方法
步骤1:如果出现安装失败或无法启动等问题,可尝试重新制作U盘并再次安装。
步骤2:如果出现驱动程序无法安装或设备无法正常工作等问题,可尝试重新下载并安装驱动程序。
十四、维护与更新
步骤1:定期更新操作系统和安全补丁。
步骤2:保持联想电脑干净,并定期进行系统维护和优化。
十五、
通过本文的详细教程,您已经掌握了使用U盘在联想电脑上安装系统的方法。快速、简便的安装过程将帮助您快速配置一台全新的联想电脑。记得随时备份重要数据,并定期维护和更新系统,以确保系统的稳定性和安全性。祝您使用愉快!