在日常工作中,我们常常需要处理大量的数据,并且这些数据可能分散在多个工作表中。为了方便数据分析和处理,我们需要将这些工作表合并为一个,以便更好地进行数据整理和分析。本文将详细介绍如何利用Excel的合并功能,快速、简便地合并多个工作表。
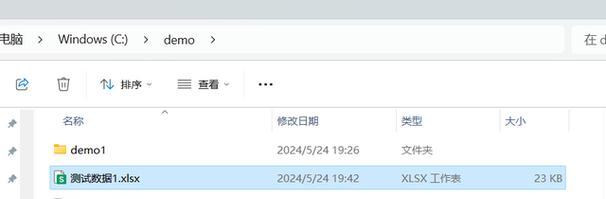
打开Excel并导入需要合并的工作表
打开Excel软件,在“文件”菜单中选择“打开”选项。在弹出的窗口中,选择需要合并的工作表所在的Excel文件,点击“打开”按钮。Excel将自动加载该文件中的所有工作表。
选择合并的方式
在Excel中,可以通过两种方式来合并多个工作表。一种是使用复制粘贴的方式,将每个工作表中的数据逐一复制到一个新的工作表中;另一种是使用合并功能,将多个工作表的数据合并到一个新的工作表中。
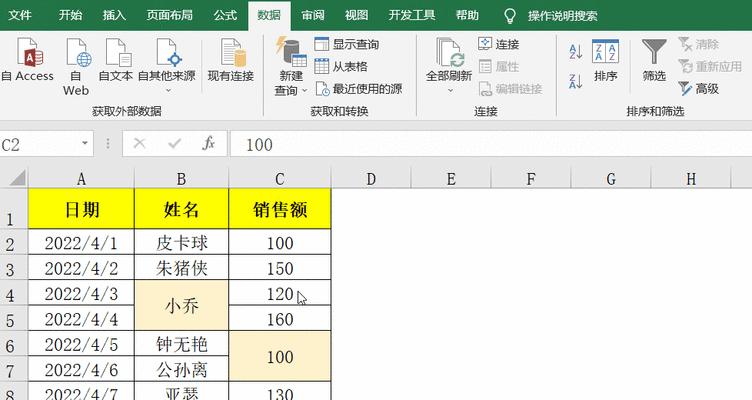
复制粘贴方式合并工作表
选择第一个需要合并的工作表,在第一个工作表的“编辑”菜单中选择“复制”选项。在新的工作表中,将光标移动到需要粘贴的位置,再选择“编辑”菜单中的“粘贴”选项。依此类推,将其他需要合并的工作表的数据逐一复制粘贴到新的工作表中。
使用合并功能合并工作表
选择第一个需要合并的工作表,在Excel菜单栏中选择“数据”选项卡,然后点击“合并”按钮。在弹出的合并对话框中,选择要合并的工作表,并指定合并后数据的放置位置。点击“确定”按钮,Excel将自动将选定的工作表合并到一个新的工作表中。
设置合并后工作表的格式
合并后的工作表可能会出现格式混乱的情况,需要对其进行进一步的调整。可以对合并后的工作表进行调整列宽、行高、字体样式等操作,以确保数据的可读性和美观性。
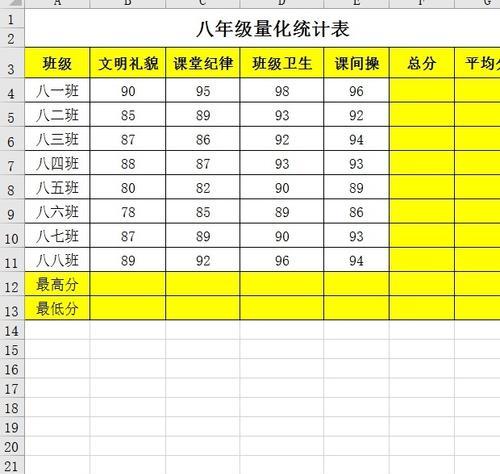
处理重复数据
在合并多个工作表时,可能会存在重复数据的情况。可以通过Excel的“删除重复项”功能,快速去除重复的数据,使数据更加准确和规范。
合并工作表中的公式
如果工作表中存在公式,合并后可能会出现公式错误或失效的情况。可以通过调整公式的引用范围,或者使用绝对引用的方式来修复这些问题,确保公式在合并后能够正常运算。
合并工作表中的图表和图像
如果工作表中包含图表和图像,合并后可能会出现样式和位置错乱的情况。可以通过选择图表和图像,使用“复制”和“粘贴”功能,将其粘贴到合并后的工作表中,以保持样式和位置的一致性。
合并工作表中的数据筛选和排序
合并后的工作表中,可能需要对数据进行筛选和排序,以便更好地进行数据分析。可以使用Excel的数据筛选和排序功能,对合并后的数据进行筛选和排序操作。
合并工作表中的数据透视表
如果原始工作表中包含了数据透视表,合并后可能无法正常显示。可以通过重新创建数据透视表,并引用合并后的工作表中的数据,来恢复数据透视表的功能。
处理合并后工作表的异常情况
在合并多个工作表时,可能会遇到一些异常情况,如数据丢失、数据错位等。可以通过仔细检查原始工作表和合并后工作表的数据,以及使用Excel提供的数据恢复和修复功能,解决这些异常情况。
保存合并后的工作表
完成合并后,为了避免数据丢失,需要及时保存合并后的工作表。可以点击Excel菜单栏中的“文件”选项,在弹出的菜单中选择“保存”选项,选择保存的路径和文件名,点击“保存”按钮,将合并后的工作表保存到本地。
分享和导出合并后的工作表
如果需要与他人分享或导出合并后的工作表,可以选择Excel提供的分享和导出功能。可以通过邮件发送、打印、导出为PDF或其他格式等方式,将合并后的工作表分享给他人或导出为其他格式的文件。
备份原始工作表
在进行工作表合并之前,为了防止数据丢失,建议事先备份原始工作表。可以将原始工作表另存为其他文件或复制一份到其他位置,以备将来需要恢复原始数据或重新进行其他操作。
通过本文的介绍,我们可以发现,合并Excel中的多个工作表并不是一件复杂的事情。只需要掌握好合并的方式和一些常见的问题处理方法,就能够快速、简便地合并多个工作表,提高工作效率。希望本文对您在日常工作中的数据处理有所帮助!







