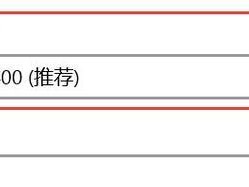在电脑使用过程中,系统安装是一个必不可少的环节。然而,很多人对于系统安装这一过程感到困惑和繁琐。为了解决这一问题,大白菜u盘应运而生。大白菜u盘是一种便捷的系统安装工具,通过简单的操作,就可以完成系统安装。本篇文章将为大家介绍如何使用大白菜u盘进行系统安装,并带你一起体验电脑焕然一新的快感。

一、准备工作:下载大白菜u盘制作工具
二、选择合适的U盘并插入电脑
三、打开大白菜u盘制作工具,并进行相应设置
四、选择想要安装的系统版本
五、选择需要集成的驱动程序和软件
六、开始制作大白菜u盘
七、重启电脑并进入BIOS设置
八、设置U盘启动选项
九、保存设置并重启电脑
十、进入大白菜u盘启动菜单
十一、选择系统安装方式
十二、进入系统安装界面
十三、按照提示完成系统安装
十四、重启电脑并进行系统优化
十五、享受焕然一新的电脑体验
一、准备工作:下载大白菜u盘制作工具。在电脑上下载并安装大白菜u盘制作工具,该工具是制作大白菜u盘所必须的软件。
二、选择合适的U盘并插入电脑。选择一款容量足够的U盘,并将其插入电脑的USB接口。
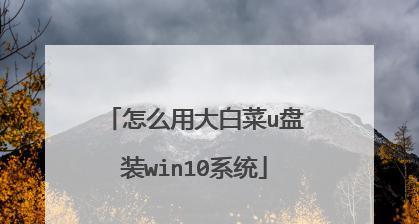
三、打开大白菜u盘制作工具,并进行相应设置。双击打开大白菜u盘制作工具,根据界面提示进行相应设置,如语言选择、U盘检测等。
四、选择想要安装的系统版本。从已下载好的系统镜像文件中选择你想要安装的系统版本,并在大白菜u盘制作工具中进行选择。
五、选择需要集成的驱动程序和软件。根据个人需求,在大白菜u盘制作工具中勾选需要集成的驱动程序和软件,以保证在安装过程中能够自动识别硬件并进行驱动安装。

六、开始制作大白菜u盘。点击制作按钮,等待制作过程完成。制作完成后,即可拔出U盘。
七、重启电脑并进入BIOS设置。将U盘插入要安装系统的电脑中,重启电脑,并在开机时按下对应的快捷键进入BIOS设置界面。
八、设置U盘启动选项。在BIOS设置界面中,找到启动选项,并将U盘设置为第一启动项。保存设置后退出BIOS。
九、保存设置并重启电脑。在BIOS设置界面中保存设置后,重启电脑。此时电脑将从U盘启动,进入大白菜u盘的启动菜单。
十、进入大白菜u盘启动菜单。在启动菜单中选择大白菜u盘启动,进入大白菜u盘的主界面。
十一、选择系统安装方式。在大白菜u盘主界面中,选择系统安装,并选择你所需安装的系统版本。
十二、进入系统安装界面。根据系统安装界面的提示,进行相应的设置和操作,如选择安装位置、分区等。
十三、按照提示完成系统安装。根据系统安装界面的提示,依次进行系统安装过程中的设置和操作,如语言选择、用户名设置等。
十四、重启电脑并进行系统优化。在系统安装完成后,重启电脑,并进行相关的系统优化设置,如安装驱动程序、更新系统补丁等。
十五、享受焕然一新的电脑体验。系统安装完成后,你的电脑将焕然一新,拥有更流畅、稳定的使用体验。同时,你还可以根据个人需求进行进一步的软件安装和个性化设置,让你的电脑更加符合你的使用习惯和需求。
通过使用大白菜u盘进行系统安装,我们可以轻松地完成系统安装过程,避免了繁琐的操作和复杂的设置。使用大白菜u盘制作工具,我们可以根据个人需求集成驱动程序和软件,从而实现自动识别硬件和快速安装系统。希望本篇文章对于想要使用大白菜u盘进行系统安装的人们能够有所帮助,让你的电脑焕然一新!