在现代生活中,打印机成为了我们工作和学习中不可或缺的一部分。然而,有时我们可能会面临一个问题:如何将打印机成功添加到电脑上呢?本文将为您详细介绍添加打印机的步骤,让您能够轻松完成操作。
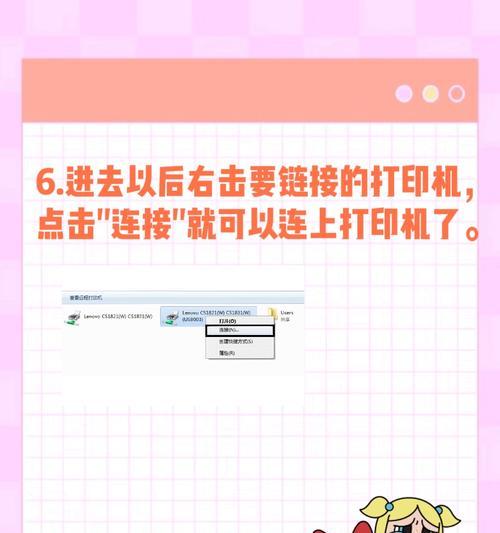
1.确保打印机与电脑连接正常
在添加打印机之前,首先需要确保打印机与电脑之间的连接正常。可以使用USB线或者通过无线网络连接,根据您的打印机型号选择适当的连接方式。
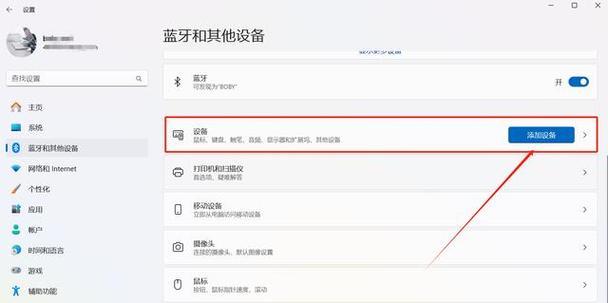
2.打开电脑设置
点击电脑桌面左下角的“开始”菜单,然后选择“设置”选项,进入电脑的设置页面。
3.进入设备管理

在电脑设置页面中,找到并点击“设备”选项,然后选择“打印机和扫描仪”选项,进入设备管理页面。
4.添加打印机
在设备管理页面中,点击“添加打印机或扫描仪”按钮,系统会自动搜索附近可用的打印机。
5.选择并安装打印机
系统搜索到可用的打印机后,会列出可供选择的打印机列表。找到您要添加的打印机,点击选中后,系统会自动开始安装该打印机的驱动程序。
6.完成安装
系统会在安装过程中显示进度条,等待安装完成。安装完成后,系统会提示您打印机已成功添加到电脑上。
7.测试打印
添加完打印机后,为了确保一切正常,您可以进行一次测试打印。可以选择任意一个文档或图片进行打印,观察打印质量和速度是否符合预期。
8.设置默认打印机
如果您有多个打印机连接到电脑上,可以在设备管理页面中选择一个默认打印机。这样,在打印文件时就不需要每次手动选择打印机了。
9.确保网络连接稳定
如果您使用的是无线网络连接方式,确保网络连接稳定。不稳定的网络连接可能导致打印过程中断或者速度变慢。
10.更新驱动程序
定期更新打印机驱动程序可以提高打印机的稳定性和性能。您可以通过访问打印机厂商的官方网站下载最新的驱动程序。
11.遇到问题如何解决
如果在添加打印机的过程中遇到问题,您可以尝试重新启动电脑和打印机,或者查看打印机厂商提供的使用手册,寻找解决方法。
12.考虑纸张和墨盒
在添加打印机后,记得购买适合的纸张和墨盒。不同型号的打印机可能需要不同规格的纸张和墨盒。
13.定期清洁打印机
定期清洁打印机可以延长其使用寿命,并保证打印质量。您可以按照使用手册上的说明进行清洁操作。
14.密切关注打印机状态
及时检查打印机的状态,例如墨盒是否充足,是否有纸张卡住等。这样可以避免因为打印机问题而延误工作或学习。
15.及时修复故障
如果发现打印机出现故障,例如无法正常打印或者纸张卡住等问题,及时采取修复措施,或者联系售后服务进行维修。
通过以上简单步骤,您可以轻松地将打印机成功添加到电脑上。无论是工作中需要打印重要文件,还是学习中需要打印课堂笔记,您都可以便捷地完成操作。希望本文对您有所帮助!







