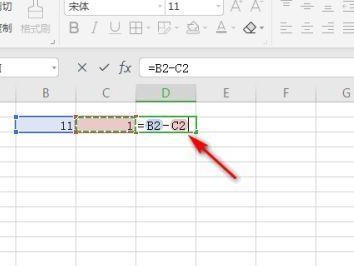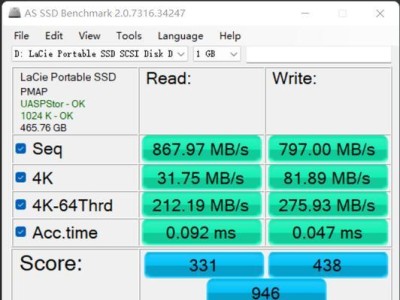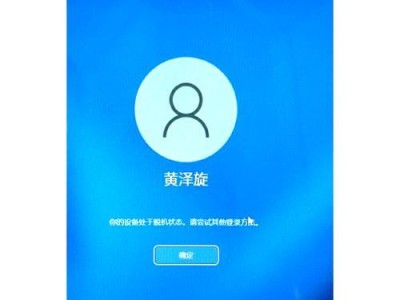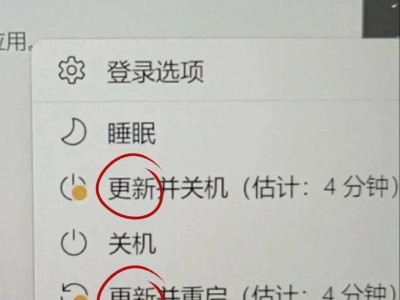对于拥有旧版技嘉主板的用户来说,想要通过U盘启动可能会遇到一些困扰。本文将详细介绍以旧技嘉主板为例,通过U盘启动的步骤和注意事项,帮助读者顺利完成该操作。
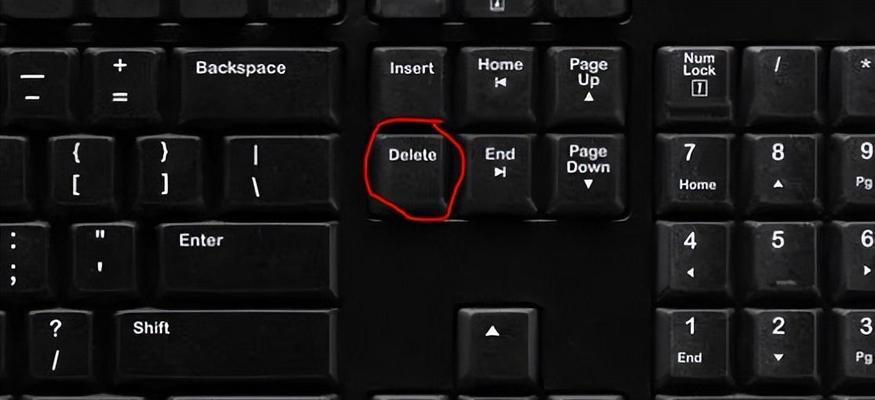
一、了解技嘉主板的U盘启动设置
二、准备一个可引导的U盘
三、进入BIOS设置界面
四、调整启动顺序
五、保存并退出BIOS设置
六、重启电脑并插入U盘
七、等待U盘引导程序加载
八、选择安装系统或其他操作
九、根据提示进行相应操作
十、等待系统安装完成
十一、重启电脑并移除U盘
十二、系统引导自启动
十三、注意事项:遇到问题怎么办
十四、常见问题及解决办法
十五、通过U盘启动让旧版技嘉主板焕发新生
一、了解技嘉主板的U盘启动设置
技嘉主板提供了快速启动功能,可以通过U盘来引导操作系统的安装。用户需要了解自己的主板型号以及对应的BIOS版本,以便更好地进行操作。
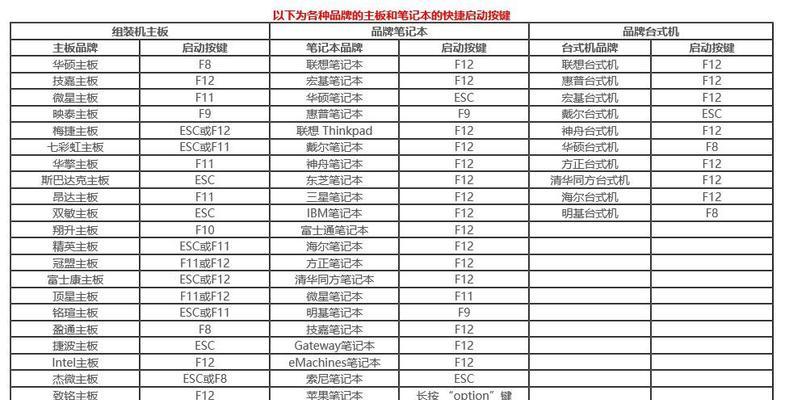
二、准备一个可引导的U盘
在进行U盘启动之前,需要准备一个可引导的U盘。用户可以使用第三方软件或者操作系统自带的工具将ISO文件写入U盘,确保U盘具备引导系统的功能。
三、进入BIOS设置界面
电脑开机时按下指定的按键(通常是Del、F2或F12)进入BIOS设置界面。在进入BIOS设置界面之前,确保U盘已经插入电脑。
四、调整启动顺序
在BIOS设置界面中,找到“Boot”或“启动”选项,并选择“BootSequence”或“启动顺序”。然后将U盘选项移至最前面,确保在启动时优先识别U盘。
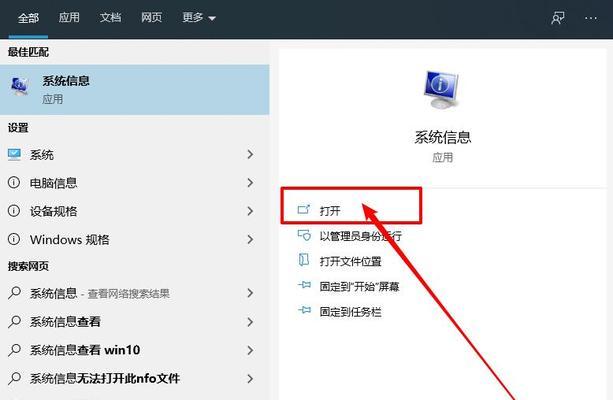
五、保存并退出BIOS设置
在调整好启动顺序之后,保存修改并退出BIOS设置界面。具体操作方法通常为按下F10键并确认。
六、重启电脑并插入U盘
保存并退出BIOS设置后,重新启动电脑。在启动过程中,及时插入已准备好的U盘。
七、等待U盘引导程序加载
电脑重新启动后,会自动识别U盘,并加载U盘中的引导程序。此时,用户需要耐心等待。
八、选择安装系统或其他操作
当U盘引导程序加载完成后,屏幕上会显示相关的选项。用户可以选择安装系统、修复系统或进行其他操作,根据需求进行选择。
九、根据提示进行相应操作
根据U盘引导程序的提示,用户需要按照指示进行相应的操作。这可能包括选择语言、分区硬盘、设置用户名等步骤。
十、等待系统安装完成
在按照提示完成相关操作后,系统会开始安装。这个过程可能需要一段时间,请耐心等待直到安装完成。
十一、重启电脑并移除U盘
系统安装完成后,会提示用户重启电脑。在重启之前,记得将U盘从电脑中移除,以免干扰系统的正常启动。
十二、系统引导自启动
重启电脑后,系统会自动引导启动,进入新安装的操作系统。此时,用户可以根据自己的需求进行后续操作和设置。
十三、注意事项:遇到问题怎么办
在使用U盘启动的过程中,可能会遇到一些问题,例如无法识别U盘、启动过程异常等。用户可以通过参考技嘉主板的官方文档或在相关技术论坛上寻求帮助。
十四、常见问题及解决办法
常见的问题包括U盘引导失败、无法进入BIOS设置界面等。用户可以尝试重新制作U盘、更新BIOS固件或调整电脑硬件设置等方式解决问题。
十五、通过U盘启动让旧版技嘉主板焕发新生
通过U盘启动,用户可以方便地安装新系统、修复系统或进行其他操作。以旧版技嘉主板为例,本文详细介绍了U盘启动的步骤和注意事项,希望能帮助读者顺利完成操作,让旧版技嘉主板焕发新生。