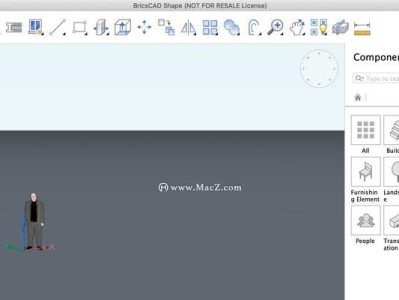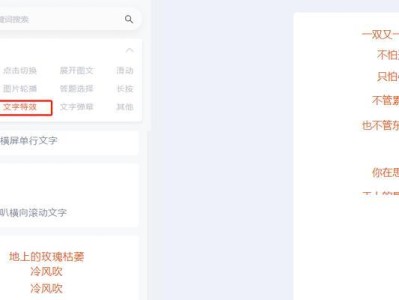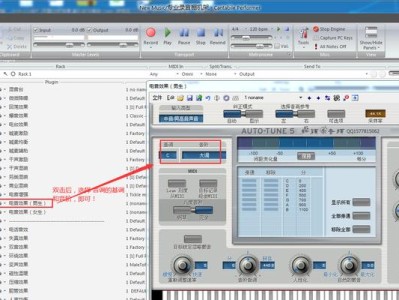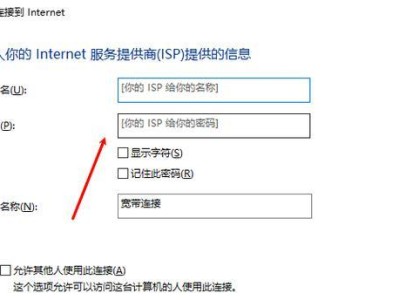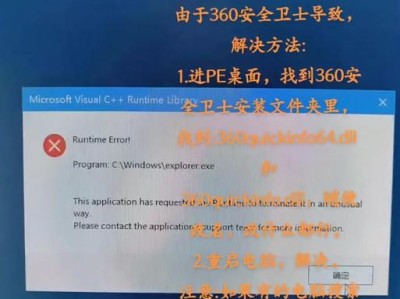Win10PE是一个非常强大且实用的工具,它可以让我们在不安装操作系统的情况下轻松进行系统维护和修复。然而,有些用户可能会发现Win10PE默认没有桌面,这可能导致一些使用上的不便。本文将详细介绍如何使用Win10PE添加桌面,让你的Win10PE更加强大和实用。
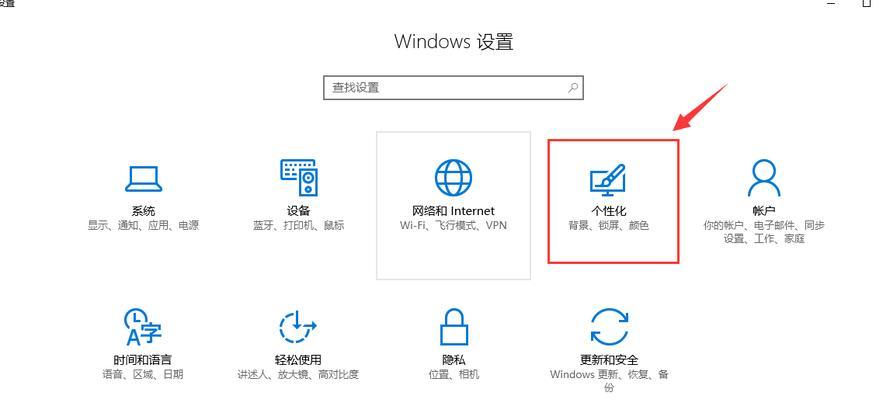
一:下载和准备Win10PE
内容1:我们需要下载Win10PE的镜像文件并准备一个U盘或者光盘来制作启动盘。可以在官方网站或其他可信的下载网站下载最新版本的Win10PE。下载完成后,我们还需要一个制作启动盘的工具,比如Rufus。
二:制作Win10PE启动盘
内容2:使用Rufus等工具,将下载好的Win10PE镜像文件写入U盘或者光盘中。这个过程可能会需要一些时间,具体取决于你的计算机性能和U盘或者光盘的读写速度。
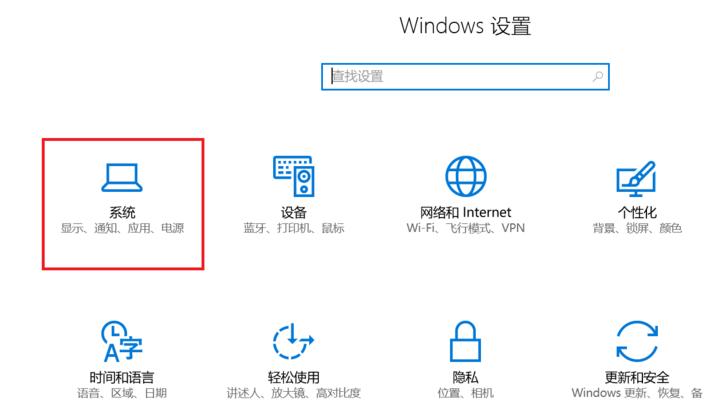
三:启动Win10PE
内容3:将制作好的Win10PE启动盘插入目标计算机,并重启计算机。在计算机启动时,按照提示进入BIOS设置,将启动顺序调整为从U盘或者光盘启动。
四:进入Win10PE桌面
内容4:当计算机从Win10PE启动盘启动后,稍等片刻,系统将自动进入Win10PE桌面环境。这时候,你会发现默认情况下并没有桌面显示。
五:打开资源管理器
内容5:点击Win10PE桌面上的“开始”按钮,在弹出的菜单中选择“资源管理器”。资源管理器将会以一个窗口的形式打开,并显示Win10PE系统的文件和文件夹。
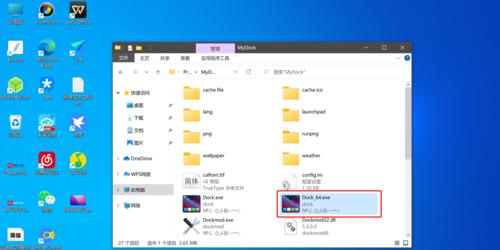
六:创建桌面文件夹
内容6:在资源管理器中,选择系统盘(通常是C盘)下的“Users”文件夹。然后找到你的用户名对应的文件夹,并进入该文件夹。在该文件夹中创建一个名为“Desktop”的文件夹,用于存放桌面图标。
七:复制桌面图标到文件夹
内容7:在Win10PE的桌面环境中,打开资源管理器中的“桌面”文件夹,将你想要显示在桌面上的图标文件复制到刚刚创建的“Desktop”文件夹中。
八:显示桌面图标
内容8:按下键盘上的Win+X组合键,在弹出的菜单中选择“命令提示符(管理员)”。在命令提示符窗口中,输入命令“regedit”并回车,打开注册表编辑器。在注册表编辑器中依次展开“HKEY_LOCAL_MACHINE”→“SOFTWARE”→“Microsoft”→“WindowsNT”→“CurrentVersion”→“Winlogon”节点。
九:修改注册表键值
内容9:在Winlogon节点中找到名为“Shell”的键值,并双击打开。将键值数据修改为“explorer.exe,winpeinit.exe”,然后点击确定保存修改。
十:重新启动Win10PE
内容10:在命令提示符窗口中输入命令“wpeutilreboot”,并回车重启Win10PE系统。等待系统重新启动后,你会发现桌面图标已经成功显示出来了。
十一:自定义桌面图标
内容11:如果你想要自定义桌面图标的显示顺序或者样式,可以右击桌面空白处,选择“个性化”进入个性化设置界面。在这里,你可以调整图标的大小、排序方式等。
十二:添加常用工具到桌面
内容12:除了复制已有图标到桌面外,你还可以将一些常用工具的快捷方式添加到桌面。在资源管理器中找到你想要添加的工具所在的文件夹,右击工具的可执行文件,选择“发送到”→“桌面(快捷方式)”。
十三:使用桌面图标进行操作
内容13:现在,你可以在Win10PE的桌面上直接点击图标来打开对应的工具或者文件。这样,你可以更加方便地进行系统维护和修复工作。
十四:注意事项
内容14:在使用Win10PE的过程中,要注意不要随意修改系统文件和注册表,以免造成系统崩溃或数据丢失。同时,建议定期备份重要数据,以防万一。
十五:
内容15:通过本文的介绍,你已经学会了如何使用Win10PE添加桌面。这个简单的操作可以让你的Win10PE工具更加实用和方便,提升你在系统维护和修复方面的效率。希望本文对你有所帮助!