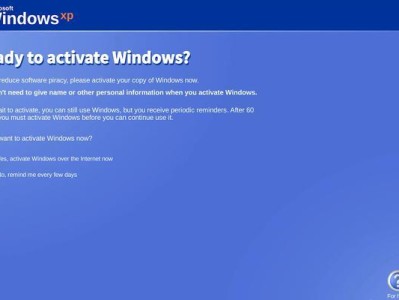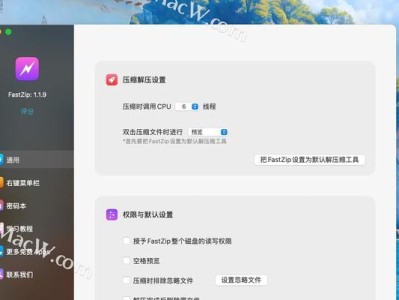在当今信息化社会,个性化的电脑成为了人们生活的必需品。然而,对于很多非专业人士来说,组建一台个性化电脑常常显得困难重重。幸运的是,Pe装机工具应运而生,它将简化你的装机流程,让你的电脑用起来更顺手。本文将详细介绍Pe装机工具的使用教程,帮助你轻松组建自己的个性化电脑。
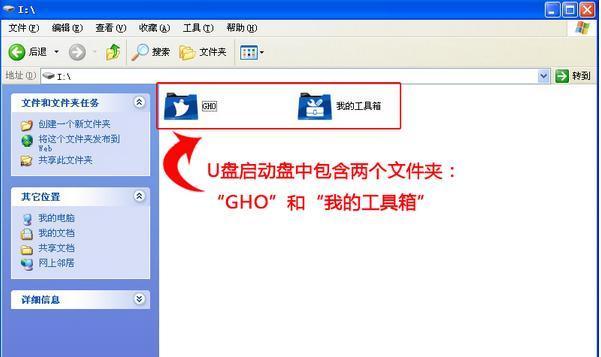
一、安装Pe装机工具
1.下载Pe装机工具安装包。
2.双击安装包,按照向导完成安装。
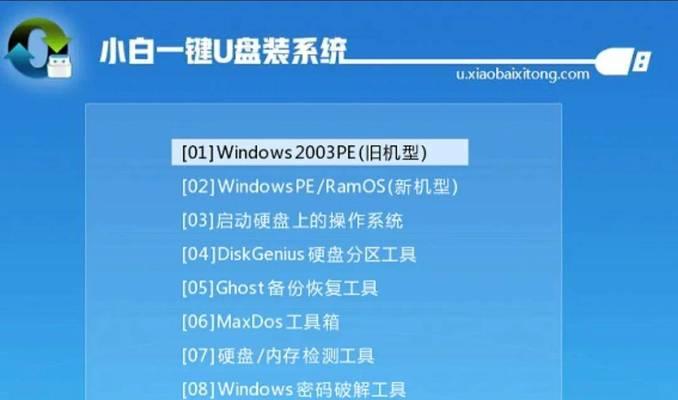
3.打开安装后的Pe装机工具。
二、创建启动盘
1.插入U盘或光盘到电脑。
2.在Pe装机工具中选择“创建启动盘”功能。

3.选择U盘或光盘作为启动介质。
4.点击“开始制作”按钮,等待制作完成。
三、启动电脑并进入Pe环境
1.将制作好的启动盘插入需要安装系统的电脑。
2.重启电脑并按下启动菜单键(通常是F2、F8或Del键)。
3.在启动菜单中选择U盘或光盘作为启动设备。
4.选择“Pe装机工具”选项,按回车键确认。
四、备份数据
1.在Pe环境中,选择“数据备份”功能。
2.选择需要备份的文件或文件夹。
3.选择备份目标路径,并点击“开始备份”按钮。
五、分区与格式化
1.在Pe环境中,选择“分区与格式化”功能。
2.选择要进行分区和格式化的硬盘。
3.点击“分区”按钮,按照需要进行分区设置。
4.点击“格式化”按钮,选择合适的文件系统格式进行格式化。
六、安装操作系统
1.在Pe环境中,选择“操作系统安装”功能。
2.插入操作系统安装光盘或选择系统镜像文件。
3.按照向导完成操作系统安装过程。
七、驱动程序安装
1.在Pe环境中,选择“驱动程序安装”功能。
2.选择需要安装的驱动程序文件夹。
3.点击“开始安装”按钮,等待驱动程序安装完成。
八、应用软件安装
1.在Pe环境中,选择“应用软件安装”功能。
2.选择需要安装的应用软件安装包。
3.点击“开始安装”按钮,等待软件安装完成。
九、网络设置
1.在Pe环境中,选择“网络设置”功能。
2.配置合适的网络连接方式。
3.点击“连接”按钮,测试网络连接是否正常。
十、系统优化与加速
1.在Pe环境中,选择“系统优化与加速”功能。
2.根据自己的需求进行系统优化设置。
3.点击“应用”按钮,使设置生效。
十一、数据恢复
1.在Pe环境中,选择“数据恢复”功能。
2.选择需要恢复的文件或文件夹。
3.选择恢复目标路径,并点击“开始恢复”按钮。
十二、系统修复
1.在Pe环境中,选择“系统修复”功能。
2.选择需要修复的系统问题类型。
3.点击“开始修复”按钮,等待修复完成。
十三、密码重置
1.在Pe环境中,选择“密码重置”功能。
2.选择需要重置密码的用户账号。
3.输入新密码,并点击“重置密码”按钮。
十四、硬件检测
1.在Pe环境中,选择“硬件检测”功能。
2.等待硬件检测完成,查看检测结果。
十五、系统克隆
1.在Pe环境中,选择“系统克隆”功能。
2.选择克隆源和克隆目标。
3.点击“开始克隆”按钮,等待克隆完成。
通过本文的Pe装机工具使用教程,你已经学会了如何简单操作并轻松组建个性化的电脑。不论是安装系统、驱动程序安装、还是数据备份与恢复,Pe装机工具都能帮助你完成。希望本文对你的装机之路有所帮助,让你的电脑用起来更加顺手。