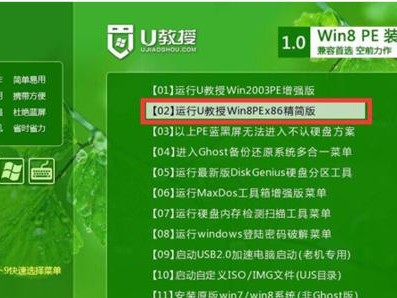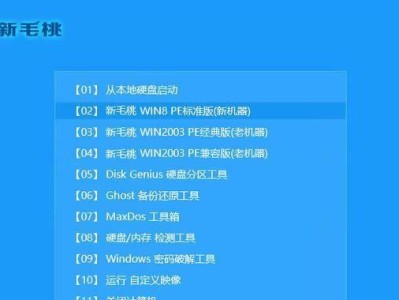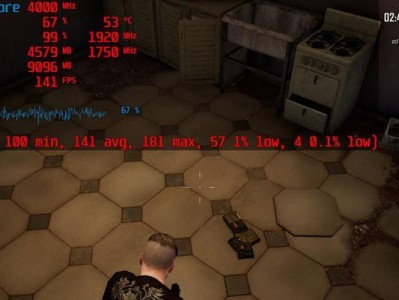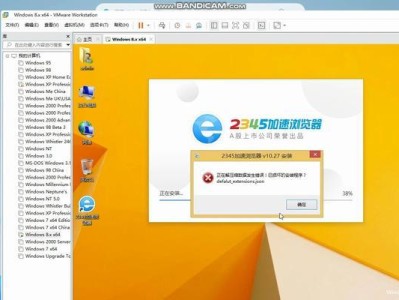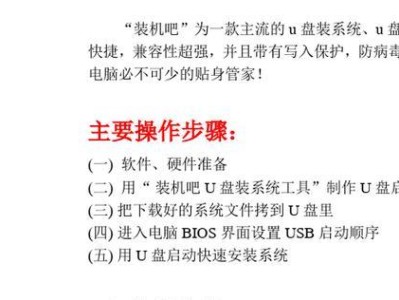随着技术的不断进步,很多人都喜欢尝试在自己的电脑上安装全新的操作系统,以获得更好的使用体验。而在安装新系统的过程中,使用U盘安装已成为一种非常方便快捷的方法。本文将为您详细介绍如何使用U盘在Win10上安装新系统的步骤,让您轻松完成操作。

一:准备U盘和新系统镜像文件
在开始安装新系统之前,您需要准备一个容量足够的U盘,以及下载好最新的Win10系统镜像文件,确保您可以顺利进行接下来的步骤。
二:格式化U盘
将U盘插入电脑后,找到“我的电脑”或者“此电脑”图标,右键点击并选择“管理”,再点击“磁盘管理”选项,在弹出的界面上找到您的U盘,右键点击并选择“格式化”。选择默认设置并开始格式化,等待格式化完成。

三:创建可引导U盘
下载并安装“WindowsUSB/DVDDownloadTool”软件,打开软件后选择您下载的Win10系统镜像文件,将其写入U盘并创建可引导U盘。
四:设置电脑启动顺序
重启电脑,在开机过程中按下电源键旁边的快捷键(通常是F2、F8、F10、F12等),进入BIOS设置界面。在“Boot”或“启动”选项卡中,将U盘设置为第一启动设备,保存并退出BIOS设置。
五:重启电脑
拔掉U盘后重新启动电脑,此时电脑将会从U盘中的新系统镜像文件进行引导。
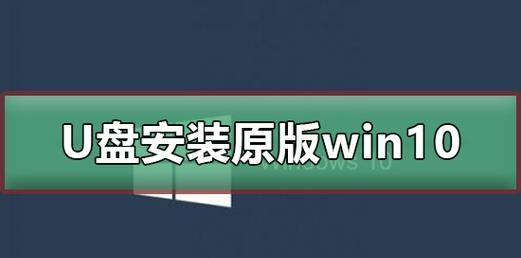
六:选择新系统安装方式
在安装界面中选择语言、时间和货币格式等相关选项,然后点击“下一步”按钮。
七:同意软件许可协议
仔细阅读并同意软件许可协议,然后点击“下一步”。
八:选择磁盘分区
在磁盘分区界面中,可以选择是对现有分区进行清除还是创建新的分区。根据个人需要选择相应的选项,并点击“下一步”。
九:等待系统安装
系统开始安装之后,需要一些时间来完成安装过程,请耐心等待。
十:设置系统个性化选项
在安装完成后,系统将会询问您的一些个性化设置,如设定电脑名称、登录密码等。根据自己的需求进行设置,并点击“下一步”。
十一:等待系统初始化
系统初始化过程可能会需要一些时间,请耐心等待。
十二:完成系统安装
系统初始化完成后,您将进入全新的Win10系统桌面,此时新系统已经成功安装完成。
十三:导入个人文件和应用
为了恢复原来的个人文件和应用程序,您可以通过外接存储设备或者云存储将之前备份的文件和应用导入到新系统中。
十四:安装必要的驱动程序
安装新系统后,为了确保电脑正常工作,您需要根据电脑型号下载并安装相应的驱动程序。
十五:新系统安装成功
至此,您已经成功使用U盘在Win10上安装了新系统。享受全新操作系统带来的畅快体验吧!
本文详细介绍了在Win10上使用U盘安装新系统的步骤。通过准备U盘和新系统镜像文件、格式化U盘、创建可引导U盘、设置电脑启动顺序、重启电脑、选择新系统安装方式、同意软件许可协议、选择磁盘分区、等待系统安装、设置系统个性化选项、等待系统初始化、完成系统安装、导入个人文件和应用、安装必要的驱动程序等步骤,您可以轻松地在Win10上安装新的操作系统。