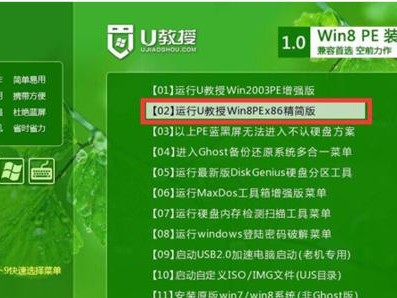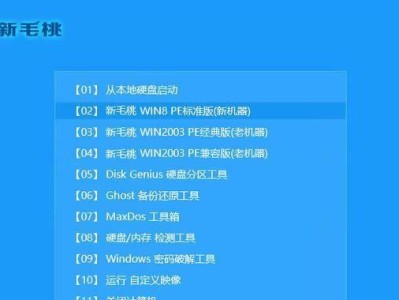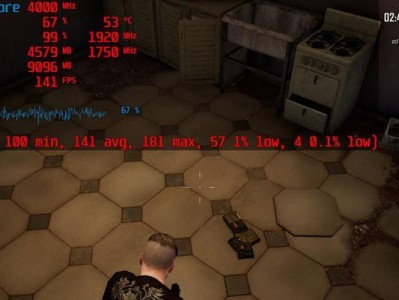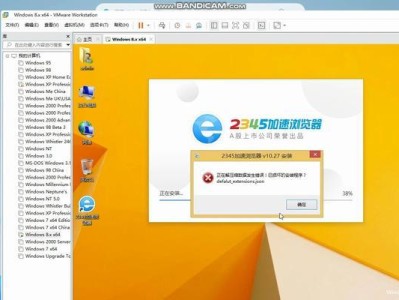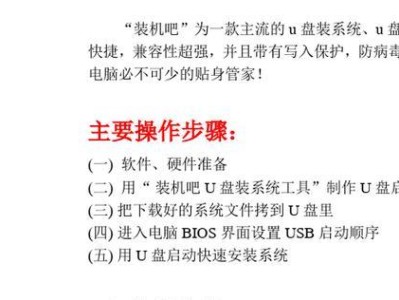在电脑维修过程中,很多时候我们需要使用U盘启动盘来进行系统的安装和修复。而电脑店U盘启动盘制作工具6.1是一款功能强大且易于操作的工具,可以帮助我们快速制作U盘启动盘。本文将详细介绍使用该工具制作U盘启动盘的步骤和注意事项,让您轻松应对各种电脑故障。

文章目录:
1.下载和安装电脑店U盘启动盘制作工具6.1
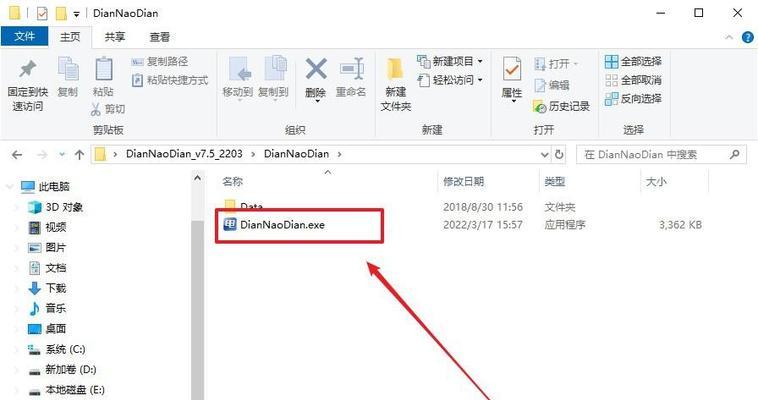
在电脑上下载并安装电脑店U盘启动盘制作工具6.1。这个工具是免费的,您可以在官方网站上找到最新版本并进行下载。安装过程很简单,只需按照提示一步步操作即可。
2.准备一根空白的U盘
在制作U盘启动盘之前,我们需要准备一根空白的U盘。请确保该U盘没有重要的数据,因为在制作过程中会将U盘格式化,导致数据丢失。

3.打开电脑店U盘启动盘制作工具6.1
安装完成后,双击桌面上的电脑店U盘启动盘制作工具6.1的图标,或者在开始菜单中找到该工具并点击打开。等待几秒钟,工具界面将会显示出来。
4.选择U盘和系统镜像文件
在工具界面中,您需要选择要制作启动盘的U盘和系统镜像文件。点击工具界面上的相应按钮,选择U盘所在的驱动器和系统镜像文件的位置。确保选择正确,避免制作出错。
5.开始制作U盘启动盘
在确认选择无误后,点击工具界面上的“开始制作”按钮,开始制作U盘启动盘。这个过程可能会需要一些时间,取决于您的系统镜像文件的大小和U盘的读写速度。
6.等待制作过程完成
在制作过程中,请耐心等待,不要进行其他操作,以免影响制作效果。您可以看到工具界面上会有一个进度条显示制作进度,以及剩余时间的估算。
7.制作完成后进行测试
制作完成后,您可以将制作好的U盘插入需要修复或安装系统的电脑中,并进行测试。确保U盘启动盘能够正常启动,以及所需的功能是否可用。
8.注意事项:选择合适的系统镜像文件
在制作U盘启动盘之前,确保选择合适的系统镜像文件。根据需要进行选择,例如Windows系统镜像、Linux发行版等。选择错误的系统镜像文件将导致制作的启动盘无法正常工作。
9.注意事项:避免在制作过程中拔出U盘
在制作U盘启动盘的过程中,不要拔出U盘,否则可能会导致制作失败或损坏U盘。请耐心等待制作过程完成后再进行拔出操作。
10.注意事项:保护好制作好的U盘启动盘
制作好的U盘启动盘是很重要的工具,请妥善保管,避免遗失或被他人使用。如果需要存放多个系统镜像文件,可以考虑使用一个专门的文件夹进行整理。
11.注意事项:定期更新U盘启动盘中的系统镜像文件
随着时间的推移,系统镜像文件可能会有新的版本发布,为了保持U盘启动盘的功能最新,建议定期更新系统镜像文件。
12.注意事项:备份重要数据
在使用U盘启动盘进行系统修复或安装之前,建议先备份重要的数据。虽然使用U盘启动盘不会对硬盘上的数据进行操作,但预防万一还是应该提前做好数据备份。
13.注意事项:了解各种系统修复和安装方法
在制作U盘启动盘之前,建议了解一些基本的系统修复和安装方法。这样在实际操作中,您可以更加熟悉和了解每个选项的作用和使用方法。
14.注意事项:遵循制作工具的使用说明
在使用电脑店U盘启动盘制作工具6.1时,请仔细阅读和遵循工具的使用说明。不同版本的工具可能会有细微的差别,确保正确操作可以提高制作成功的几率。
15.
通过本文的教程,您学会了如何使用电脑店U盘启动盘制作工具6.1来制作U盘启动盘。希望这些步骤和注意事项能够帮助您在电脑维修过程中更加轻松和高效地操作。祝您使用愉快!