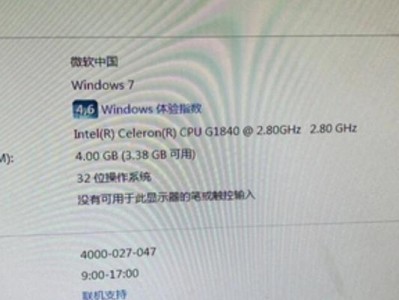在使用Windows10操作系统时,有时候我们需要获取管理员权限来执行一些高级操作或者修改系统设置,但是有些用户可能不清楚如何正确地获取管理员权限。本文将为大家介绍一些简单有效的Win10管理员权限获取方法,帮助大家轻松完成各种操作。
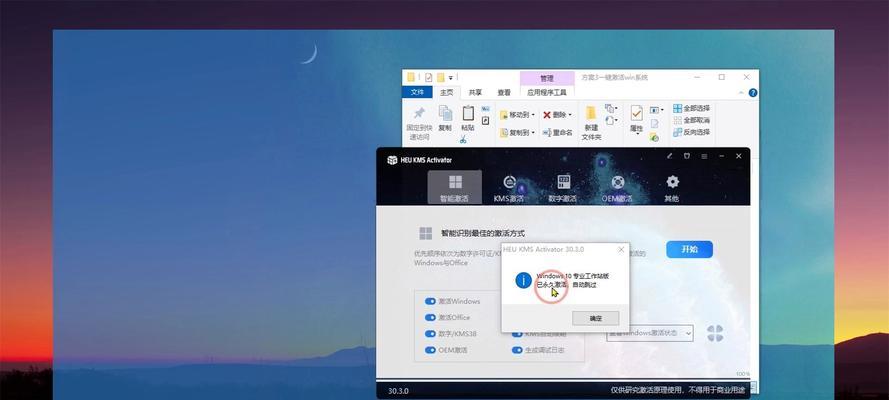
1.使用命令提示符快速获取管理员权限
打开命令提示符时,可以通过右键点击“命令提示符”选项,并选择“以管理员身份运行”来快速获得管理员权限。这样做可以确保我们在命令提示符中执行的命令具备管理员权限,避免出现权限不足的错误。

2.使用快捷键组合获取管理员权限
按下Win+X键打开快速访问菜单,然后选择“命令提示符(管理员)”或“WindowsPowerShell(管理员)”,即可打开具备管理员权限的命令提示符或PowerShell窗口。通过这种方式,我们可以快速获取管理员权限,方便地执行各种操作。
3.使用“运行”对话框获取管理员权限
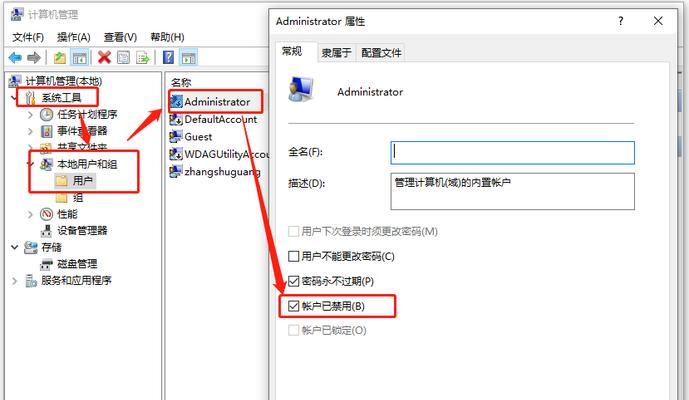
按下Win+R键打开“运行”对话框,然后输入“cmd”或“powershell”并按下Ctrl+Shift+Enter键,即可打开具备管理员权限的命令提示符或PowerShell窗口。这是一种非常简便的方法,适用于需要快速获取管理员权限的情况。
4.使用控制面板获取管理员权限
打开控制面板,在搜索框中输入“用户账户”,然后点击“更改你的用户账户类型”选项。在新窗口中,选择我们需要获取管理员权限的用户账户,并将其类型从“标准用户”改为“管理员”。这样,我们就成功地为该用户账户添加了管理员权限。
5.使用本地组策略编辑器获取管理员权限
按下Win+R键打开“运行”对话框,然后输入“gpedit.msc”并按下Enter键,即可打开本地组策略编辑器。在左侧面板中,依次点击“计算机配置”、“Windows设置”、“安全设置”、“本地策略”、“安全选项”,然后找到“帐户:启用管理员账户”选项,在右侧面板中双击该选项,并将其设置为“已启用”。这样,我们就成功地启用了管理员账户,并可以使用该账户获取管理员权限。
6.使用注册表编辑器获取管理员权限
按下Win+R键打开“运行”对话框,然后输入“regedit”并按下Enter键,即可打开注册表编辑器。在左侧面板中,依次展开“HKEY_LOCAL_MACHINE”、“SOFTWARE”、“Microsoft”、“WindowsNT”、“CurrentVersion”节点,然后在右侧面板中找到“RegisteredOwner”键,并双击进行编辑。将“Valuedata”字段中的值改为我们需要获取管理员权限的账户名称,然后点击“确定”。这样,我们就成功地为指定账户添加了管理员权限。
7.使用第三方工具获取管理员权限
除了以上方法,我们还可以借助一些第三方工具来获取管理员权限。例如,通过下载和安装“RunAsTool”、“SuperUser”等工具,我们可以轻松地以管理员身份运行任意应用程序或命令。这些工具简单易用,并且能够帮助我们省去许多繁琐的操作步骤。
8.使用安全模式获取管理员权限
在某些情况下,我们可能无法在正常模式下获取管理员权限,这时可以尝试进入安全模式。重启计算机后,在Windows启动界面连续按下F8键,然后选择“安全模式”并按下Enter键。进入安全模式后,我们可以通过以上提到的任何方法来获取管理员权限。
9.使用快速用户切换获取管理员权限
在Windows10中,我们可以使用快速用户切换功能来获取管理员权限。按下Win+L键锁定计算机,然后点击右下角的“其他用户”按钮,在登录界面中输入我们需要获取管理员权限的账户名称和密码,即可切换到具备管理员权限的账户。
10.使用任务计划程序获取管理员权限
打开“任务计划程序”应用,点击左侧面板的“任务计划程序库”,然后在右侧面板中点击“创建基本任务”。按照向导的提示,设置任务的名称、触发器、操作等信息,其中在“操作”步骤中选择“启动程序”,并选择需要以管理员权限运行的程序路径。完成设置后,我们就成功地为指定程序添加了以管理员权限运行的任务。
11.使用命令行获取管理员权限
打开命令提示符或PowerShell窗口,在命令行中输入“runas/user:Administratorcmd”或“runas/user:Administratorpowershell”,然后按下Enter键。系统会提示输入管理员账户的密码,输入正确的密码后,我们就可以在新打开的命令提示符或PowerShell窗口中以管理员身份执行命令。
12.使用安全策略获取管理员权限
按下Win+R键打开“运行”对话框,然后输入“secpol.msc”并按下Enter键,即可打开本地安全策略编辑器。在左侧面板中,依次点击“本地策略”、“用户权限分配”,然后在右侧面板中找到需要设置的权限,例如“关机、重启系统”、“更改系统时间”等,并双击进行编辑。在弹出的对话框中,点击“添加用户或组”按钮,输入我们需要获取管理员权限的账户名称,然后点击“确定”。
13.使用网络命令获取管理员权限
打开命令提示符或PowerShell窗口,然后在命令行中输入“netuser[用户名][密码]/add”,其中[用户名]为我们需要获取管理员权限的账户名称,[密码]为该账户的密码。执行该命令后,系统会自动为我们创建一个具备管理员权限的账户。
14.使用恢复模式获取管理员权限
在无法正常启动Windows10时,我们可以尝试进入恢复模式。重启计算机后,在Windows启动界面连续按下F8键,然后选择“修复你的计算机”并按下Enter键。在修复界面中,选择“高级选项”,然后选择“命令提示符”。在命令提示符窗口中,我们可以通过运行一些特定命令来获取管理员权限。
15.使用云存储服务获取管理员权限
在某些情况下,我们可能无法直接获取管理员权限,这时可以考虑使用云存储服务。将需要获取管理员权限的文件上传至云存储服务,然后在具备管理员权限的计算机上下载该文件,并执行其中的操作或修改。通过这种方式,我们可以间接地完成需要管理员权限才能执行的操作。
以上是15种简单有效的Win10管理员权限获取方法,希望可以帮助大家在使用Windows10时更加便捷地获取管理员权限,从而完成各种高级操作和系统设置。无论是通过命令提示符、快捷键组合还是使用第三方工具,选择适合自己的方法,让我们的操作变得更加高效和便利。