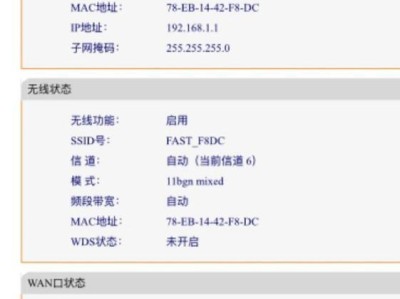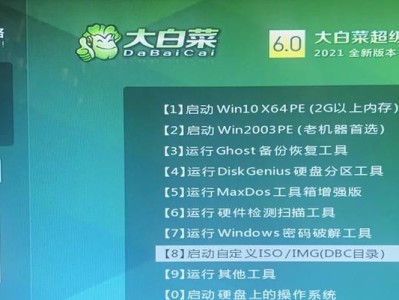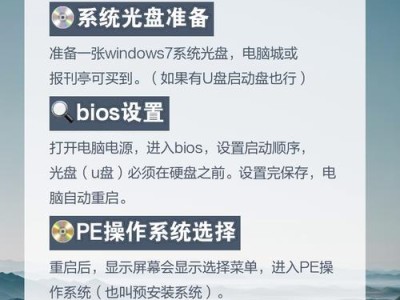在Windows操作系统中,服务是一种运行于后台的程序,用于提供各种功能和服务。然而,有时候服务可能会出现异常或停止运行,影响到我们的正常使用。在这种情况下,通过重启服务命令可以快速恢复服务的运行,解决问题。本文将介绍Windows重启服务命令的使用指南,帮助读者掌握关键命令,轻松解决服务问题。
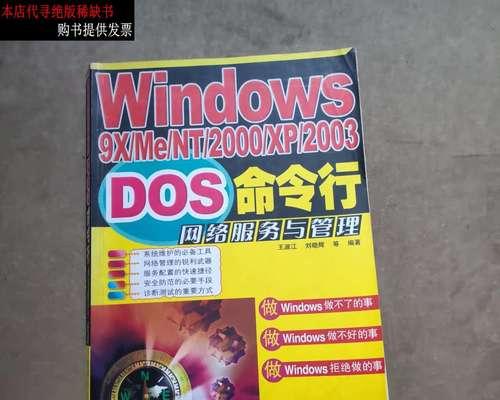
一、查看所有服务状态的命令
通过使用关键命令“scquery”,可以查看系统中所有服务的状态信息。执行该命令后,系统将返回服务的名称、状态、显示名称等详细信息,方便用户了解各个服务的当前运行状态。
二、查看指定服务状态的命令
如果用户只想查看某个特定服务的状态信息,可以使用“scquery服务名”的命令格式。其中,“服务名”是要查看的具体服务的名称。通过这个命令,用户可以快速获取到特定服务的状态。

三、停止指定服务的命令
当某个服务出现异常或需要停止时,可以通过“scstop服务名”的命令来停止该服务。使用这个命令后,系统会尝试停止指定服务的运行,以便用户进行后续操作。
四、启动指定服务的命令
在停止了某个服务之后,如果需要重新启动该服务,可以使用“scstart服务名”的命令。执行这个命令后,系统将尝试启动指定服务,使其重新开始运行。
五、重启指定服务的命令
有时候,为了解决一些服务问题,简单地停止和启动服务可能无法完全解决。在这种情况下,可以使用“screstart服务名”的命令来重启指定服务。执行这个命令后,系统会先停止该服务,然后再重新启动它,以实现彻底的重启。
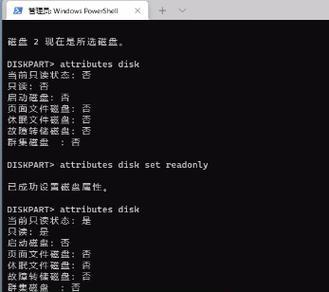
六、设置指定服务为自动启动的命令
如果用户希望某个服务在系统启动时自动运行,可以使用“scconfig服务名start=auto”的命令进行设置。执行这个命令后,系统将把指定服务的启动类型设为“自动”,使其在下次系统启动时自动运行。
七、设置指定服务为手动启动的命令
当用户希望某个服务不随系统启动而运行时,可以使用“scconfig服务名start=demand”的命令来设置。执行这个命令后,系统将把指定服务的启动类型设为“手动”,使其只在需要时手动启动。
八、设置指定服务为禁用的命令
如果用户希望某个服务完全停止运行,可以使用“scconfig服务名start=disabled”的命令进行设置。执行这个命令后,系统将把指定服务的启动类型设为“禁用”,使其无法自动或手动启动。
九、修改指定服务的显示名称命令
当用户希望修改某个服务的显示名称时,可以使用“scconfig服务名displayname=新名称”的命令进行设置。执行这个命令后,系统将把指定服务的显示名称修改为用户所指定的新名称。
十、修改指定服务的描述信息命令
如果用户希望修改某个服务的描述信息,可以使用“scdescription服务名新描述”命令进行设置。执行这个命令后,系统将把指定服务的描述信息修改为用户所指定的新描述。
十一、删除指定服务的命令
当用户希望删除某个服务时,可以使用“scdelete服务名”的命令进行操作。执行这个命令后,系统会删除指定服务的相关配置和文件,彻底清除该服务。
十二、通过图形界面操作服务
Windows操作系统还提供了图形界面的方式来管理服务,用户可以通过打开“服务”窗口,找到对应的服务,然后进行停止、启动、重启等操作。
十三、小心操作,避免误操作带来的风险
在使用Windows重启服务命令时,需要小心操作,避免误操作带来的风险。建议用户在操作前对服务进行备份或创建系统还原点,以便在需要时恢复到之前的状态。
十四、根据具体问题选择合适的命令
在解决服务问题时,根据具体的情况选择合适的命令非常重要。例如,如果只是想查看服务的状态,就不需要执行重启命令。根据实际需求选择正确的命令能够提高效率。
十五、
通过本文介绍的Windows重启服务命令,读者可以轻松掌握如何查看、停止、启动、重启和设置服务等操作。掌握这些关键命令将有助于用户解决服务相关问题,提高系统的稳定性和可靠性。
Windows重启服务命令是解决服务问题的有效工具,用户只需掌握几个关键命令即可快速恢复服务的运行。无论是查看服务状态、停止服务还是重启服务,都可以通过简单的命令实现。通过合理使用这些命令,用户能够更好地管理和维护Windows系统,保证其稳定运行。