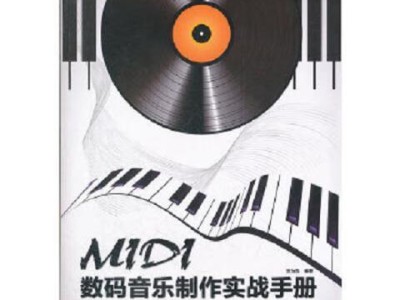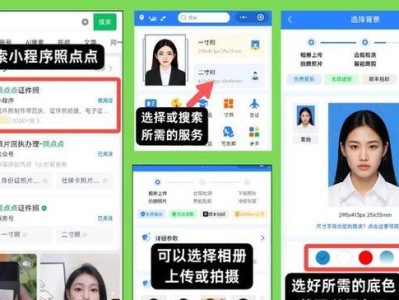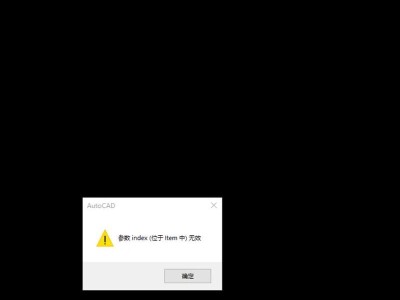:在电脑使用的过程中,我们可能会遇到各种问题,包括系统崩溃、病毒感染等,这时候重装操作系统就成为了最佳解决方案。而使用深度U盘重装Win7系统将会变得轻松快捷,本文将详细介绍如何使用深度U盘进行系统重装。
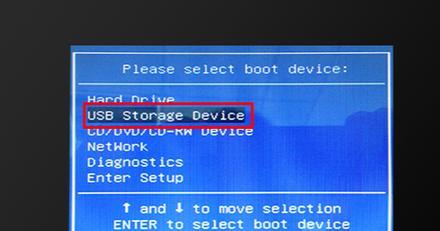
一、准备工作
在进行系统重装前,我们需要进行一些准备工作,以确保操作的顺利进行。备份重要的文件和数据,以免丢失。确定你的电脑是否支持使用深度U盘进行系统重装,这可以在深度官网上找到相应的系统要求。
二、下载并安装深度U盘制作工具
打开浏览器,进入深度官网,下载并安装最新版本的深度U盘制作工具。安装完成后,启动该工具。
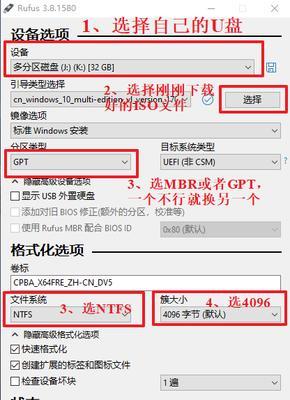
三、插入U盘并选择制作方式
插入一个容量不小于8GB的U盘,并确保该U盘中没有重要数据。然后在深度U盘制作工具中,选择“创建系统磁盘”,点击“下一步”。
四、选择系统版本
在这一步中,你需要选择要安装的Win7系统版本。根据你的需要选择一个适合自己的版本,并点击“下一步”。
五、选择要制作的U盘
在这一步中,你需要选择你要制作系统磁盘的U盘。确保选择的U盘是你插入的那个,并点击“下一步”。

六、格式化U盘
在这一步中,你需要格式化U盘,以便将系统文件写入其中。点击“格式化”按钮,然后点击“确定”。
七、制作系统磁盘
在这一步中,深度U盘制作工具会开始将系统文件写入U盘,这个过程可能需要一些时间。请耐心等待。
八、重启电脑并设置启动项
当制作系统磁盘完成后,重新启动电脑。在开机过程中按下相应的按键进入BIOS设置界面,并将U盘设为第一启动项。
九、进入系统安装界面
重启电脑后,你将进入Win7系统的安装界面。根据提示,选择语言、时区等设置,并点击“下一步”。
十、接受许可协议并选择安装类型
阅读许可协议后,勾选“我接受许可协议”,然后选择“自定义(高级)”安装类型。
十一、选择系统安装位置
在这一步中,你需要选择Win7系统的安装位置。找到你想要安装系统的硬盘分区,点击“新建”按钮创建新的分区。
十二、开始安装系统
在选择好安装位置后,点击“下一步”开始系统的安装。这个过程可能需要一段时间,请耐心等待。
十三、系统设置
当系统安装完成后,按照提示进行一些基本的系统设置,包括用户名、密码等。完成设置后,点击“下一步”。
十四、等待系统启动
在完成系统设置后,电脑将会自动重启。此时,请耐心等待系统启动,然后就可以享受全新的Win7系统了。
十五、
通过使用深度U盘重装Win7系统,我们可以快速轻松地解决各种系统问题。只需要按照本文的步骤进行操作,即可顺利完成重装。不过,在进行操作之前,请务必备份好重要的文件和数据,以免丢失。祝你成功!