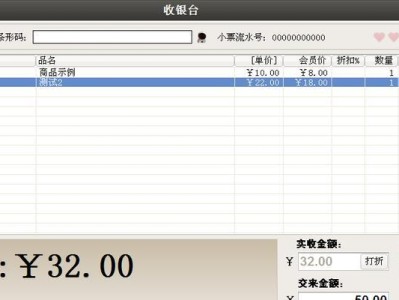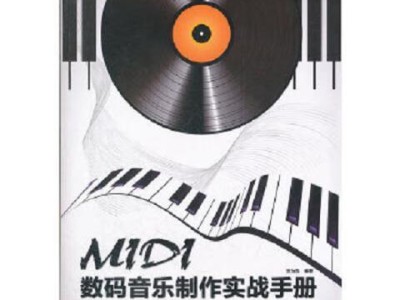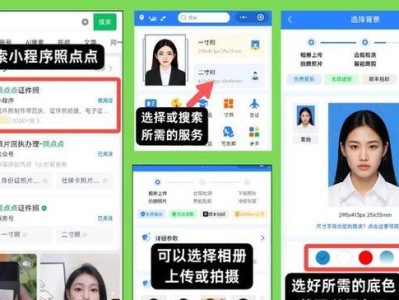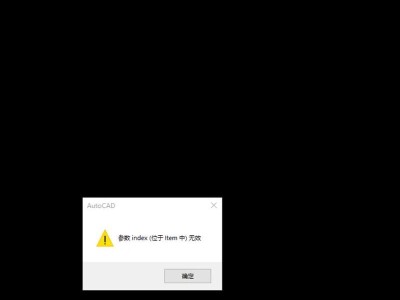在Win10系统中,我们经常需要进行本地文件的安装,例如软件、驱动程序等。本文将详细介绍Win10系统下的本地文件安装方法,并提供一步步的操作指南。
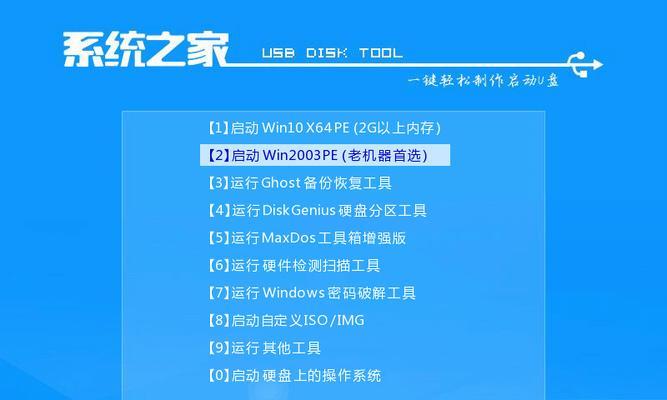
Win10系统本地文件安装的准备工作
在进行本地文件安装之前,我们需要进行一些准备工作,以确保安装过程顺利进行。确保你已经拥有要安装的文件,并将其保存到可访问的位置,比如桌面或其他文件夹中。检查你的系统是否满足安装要求,例如硬件配置和操作系统版本等。
了解不同类型的本地文件
在Win10系统中,有许多不同类型的本地文件需要进行安装,包括可执行文件(.exe)、压缩文件(.zip或.rar)以及光盘映像文件(.iso)等。了解不同类型的本地文件是进行正确安装的关键。
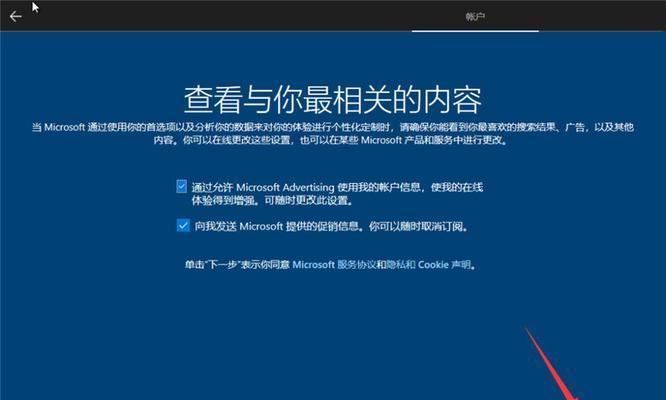
如何安装可执行文件
对于可执行文件的安装,通常只需双击该文件,然后按照安装向导的指示进行操作即可。在安装过程中,你可能需要选择安装路径、接受许可协议,并进行一些其他设置。
如何解压缩文件并进行安装
对于压缩文件的安装,首先需要解压缩该文件。你可以使用WinRAR、7-Zip等软件进行解压缩操作。解压缩完成后,你将获得一个或多个安装文件,根据具体情况选择正确的安装文件,并按照上述可执行文件安装的方法进行安装。
如何挂载光盘映像文件并进行安装
对于光盘映像文件的安装,需要先将其挂载到系统中。Win10系统自带了虚拟光驱功能,你可以右键点击光盘映像文件,选择“挂载”选项即可。挂载完成后,该光盘映像文件将被视为一个虚拟光驱,你可以像使用真实光盘一样进行安装操作。
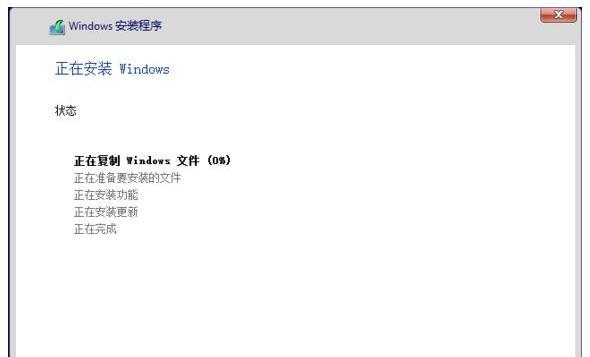
注意事项:防止恶意软件和病毒
在进行本地文件安装时,一定要格外注意防止恶意软件和病毒的侵入。建议使用正版软件,并在安装前进行杀毒软件的全盘扫描。此外,也要谨慎下载来历不明的文件,并在安装过程中留意是否有可疑的弹窗或异常行为。
安装过程中的常见问题及解决方法
在进行本地文件安装时,可能会遇到一些常见问题,例如安装失败、无法打开安装文件等。针对这些问题,我们提供了一些解决方法,包括重新下载文件、关闭杀毒软件、以管理员身份运行安装程序等。
如何卸载已安装的本地文件
当你不再需要某个本地文件时,可以通过Win10系统自带的程序卸载功能进行删除。打开“控制面板”->“程序”->“卸载程序”,找到对应的程序或文件,并点击“卸载”即可。
备份你的本地文件
在进行本地文件安装之前,强烈建议备份你的重要文件。这样,即使在安装过程中出现问题,你也能够快速恢复到之前的状态,避免数据丢失。
远程安装:Win10系统下如何从网络位置安装本地文件
如果你需要从网络位置进行本地文件安装,可以使用远程安装功能。打开“控制面板”->“程序”->“启用或关闭Windows功能”,勾选“远程安装服务”选项,并按照提示进行设置。
网络驱动程序安装:Win10系统如何安装网络驱动程序
当你在Win10系统中需要安装网络驱动程序时,可以通过设备管理器进行安装。打开“设备管理器”,找到你的网络适配器,并右键点击选择“更新驱动程序”选项,然后按照指示进行操作即可。
Win10系统本地文件安装的优化技巧
为了提高本地文件安装的效率和成功率,可以尝试一些优化技巧。例如,关闭不必要的后台进程、清理临时文件、更新系统补丁等,这些操作可以提升安装过程的速度和稳定性。
细节决定成败:重启系统后的检查和测试
在完成本地文件的安装后,建议重启系统并进行一次检查和测试,确保安装过程没有遗漏和错误。检查安装的程序是否能够正常运行,并测试相关功能是否正常,以确保文件安装成功。
常见错误解决方法:如何处理安装过程中的错误提示
在本地文件安装过程中,可能会遇到一些错误提示,例如“文件损坏”、“无法访问目标位置”等。针对这些错误,我们提供了一些常见的解决方法,包括重新下载文件、检查目标位置权限等。
通过本文的介绍,我们了解了在Win10系统中进行本地文件安装的方法和注意事项。只要你按照指示进行操作,并注意防止恶意软件和病毒的侵入,你将能够成功安装所需的本地文件。祝你顺利完成安装!