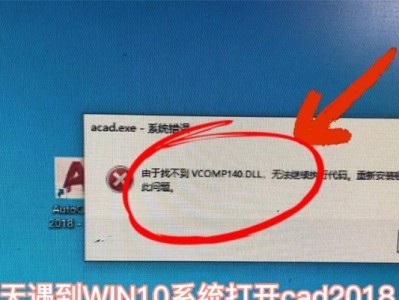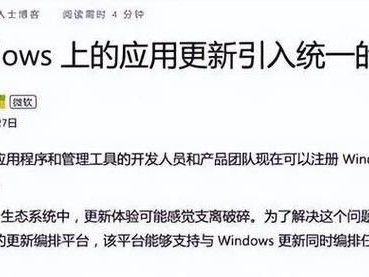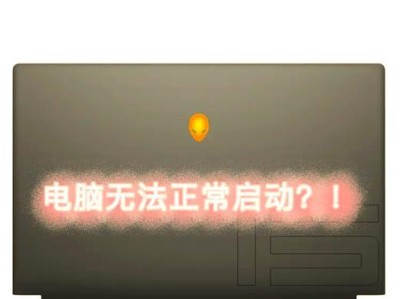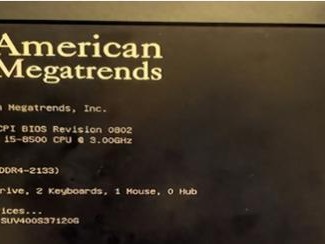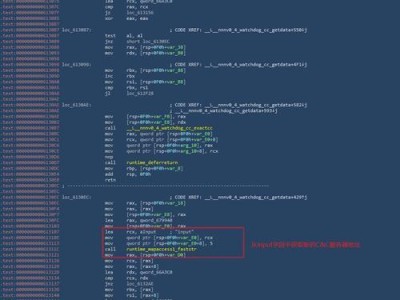随着科技的不断发展,U盘作为一种重要的存储设备被广泛应用于生活和工作中。然而,有时我们会遇到电脑无法显示U盘内容的情况,这给我们的工作和学习带来了很大的困扰。本文将为大家介绍一些简单的排查与修复方法,帮助解决电脑无法显示U盘内容的问题。

一、检查U盘连接
1.检查U盘是否插好,并确保插口没有松动。
2.尝试将U盘插到其他USB接口,看是否能够正常显示内容。
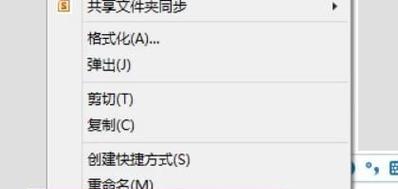
二、查看设备管理器
1.按下Win+X快捷键,选择“设备管理器”。
2.在设备管理器中找到“通用串行总线控制器”选项,展开后查看是否有叹号或问号标记。
3.右键点击有标记的设备,选择“更新驱动程序”,按照提示操作完成驱动程序更新。
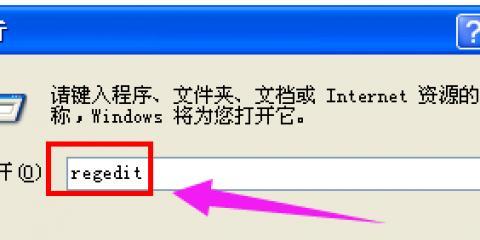
三、检查U盘驱动
1.打开“此电脑”,右键点击“管理”。
2.在计算机管理窗口中,选择“设备管理器”。
3.在设备管理器中找到“磁盘驱动器”,展开后查看是否有叹号或问号标记。
4.右键点击有标记的驱动器,选择“更新驱动程序”,按照提示操作完成驱动程序更新。
四、使用磁盘管理工具
1.按下Win+X快捷键,选择“磁盘管理”。
2.在磁盘管理窗口中,找到U盘对应的磁盘。
3.右键点击该磁盘,选择“更改驱动器号码和路径”,将其更改为其他未使用的盘符。
五、尝试数据恢复工具
1.下载并安装数据恢复软件,如Recuva、EaseUSDataRecoveryWizard等。
2.运行数据恢复软件,选择扫描U盘,等待扫描结果出现。
3.在扫描结果中找到丢失的文件,选择恢复。
六、检查U盘是否受损
1.使用其他设备尝试读取U盘,如笔记本电脑或其他电脑。
2.如果其他设备也无法读取U盘,很可能是U盘本身出现问题。考虑更换U盘或进行维修。
七、尝试U盘修复工具
1.下载并安装U盘修复工具,如ChipGenius、U盘修复工具等。
2.运行U盘修复工具,选择对应的U盘进行修复。
3.根据工具的提示和操作指南,按照步骤修复U盘。
八、重新分区与格式化U盘
1.打开“此电脑”,右键点击U盘,选择“格式化”。
2.在格式化窗口中,选择合适的文件系统(如FAT32或NTFS)和容量大小。
3.点击“开始”按钮,等待格式化完成。
九、检查电脑病毒
1.运行杀毒软件,对电脑进行全盘扫描。
2.如果发现病毒感染,将其隔离或删除后,重新插入U盘查看是否能够正常显示内容。
十、重启电脑
1.将U盘拔下,并重新启动电脑。
2.等待电脑完全开机后,再次插入U盘查看是否能够显示内容。
十一、检查U盘存储空间
1.右键点击U盘,选择“属性”。
2.在属性窗口中查看U盘的存储空间是否显示为0,如果是,则表示U盘已满,请清理空间后重新插入。
十二、更新操作系统
1.检查是否有最新的操作系统更新。
2.下载并安装操作系统更新,重启电脑后再次插入U盘查看是否能够正常显示内容。
十三、检查文件系统错误
1.打开“命令提示符”窗口,输入chkdsk[U盘盘符]:/f命令(如chkdskG:/f)。
2.等待检查和修复文件系统错误完成后,重新插入U盘查看是否能够正常显示内容。
十四、更新BIOS驱动
1.访问电脑制造商的官方网站,下载最新的BIOS驱动程序。
2.按照网站上的指引,进行BIOS驱动的更新和安装。
3.重启电脑后再次插入U盘查看是否能够正常显示内容。
十五、咨询专业人员
如果以上方法都无法解决问题,建议咨询专业人员,如电脑维修师傅或技术支持人员。他们可能能够提供更精确的解决方案或建议修复U盘。
在遇到电脑无法显示U盘内容的情况时,我们可以从U盘连接、驱动、设备管理器、磁盘管理等多个方面进行排查和修复。如果问题仍然存在,可以尝试数据恢复工具、U盘修复工具等方法。如果仍无法解决,建议咨询专业人员进行进一步检修或修复。